En esta ocasión, pordrás conectarte a una VPN desde una Chromebook sin problemas. Además, si aún no tienes un servicio VPN o no estás satisfecho con el que tienes, te recomendamos el servicio VPN proporcionado por Private Internet Access el cual funciona a la perfección con el sistema operativo Chrome OS.
De esta manera, hay algunas formas diferentes de conectarse a tu VPN gratuita usando una Chromebook. De tal modo que te enseñaremos 2 tipos de conexiones. Una es configurando la conexión manualmente y la otra, usando una aplicación de Android.
Cómo configurar manualmente la VPN desde una Chromebook

En primer lugar, haz clic en la hora en la esquina inferior derecha de la pantalla de tu sistema operativo Chrome y luego haz clic en el botón Configuración. Es el botón que parece un engranaje. Después, selecciona la opción «Red» en la columna Configuración a la izquierda. Luego, haz clic en Agregar conexión desde la sección Red, que acabas de pulsar.
Seleccione el símbolo más (+) junto a «Agregar OpenVPN/L2TP». Ahora, debes completar cada uno de los campos de acuerdo con la configuración de tu proveedor de VPN gratis: te proporcionarán toda la información, con la excepción del campo «Nombre del servicio». El cual puede ser cualquier cosa que quieras. Un nombre descriptivo es probablemente el mejor que podrías ponerle.
Ahora, activa la opción «Guardar identidad y contraseña» y la pones en «Sí». Esto lo puedes hacer si no quieres ingresar tu nombre de usuario y contraseña de VPN cada vez que te conectes. Luego, debes hacer clic en el botón Conectar.
Del mismo modo, puedes confirmar la conexión seleccionando el perfil VPN recién creado en la sección Red. Así te asegurarás de que el estado esté configurado como Conectado. El ícono de Wifi en la bandeja del sistema también tendrá una pequeña «tecla» pequeña al lado, que indica que actualmente estás conectado a una VPN.
Después, abre tu navegador y ve a un sitio cualquiera: en esta ocasión, debe mostrar la información de IP de tu VPN y no la información de tu red conectada al WiFi. Más adelante, puedes conectarte y ver la configuración de tu VPN a través del «panel de control» que encontrarás dentro de la sección de notificaciones.
Configura la aplicación VPN desde Android
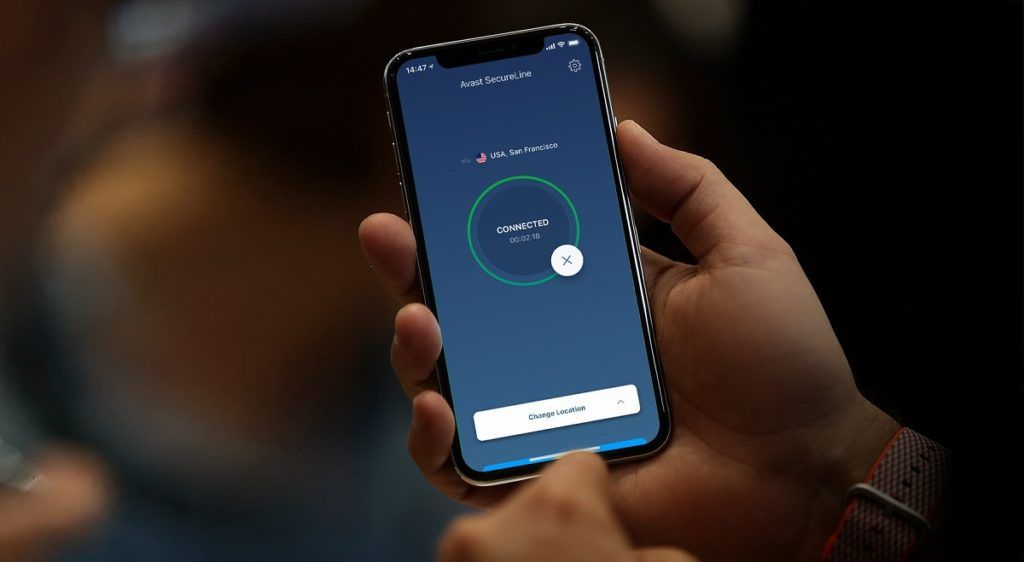
Para empezar, este método implica el uso de una aplicación de Google Play Store. Casi todos los proveedores de VPN más usados ofrecen una aplicación de Android y por ello, deberías poder utilizar dicha aplicación en tu Chromebook. Para ilustrarte, utilizaremos la aplicación de Android para Private Internet Access.
Mientras estés en tu Chromebook, ve a la página de Google Play Store para obtener la aplicación de Android Private Internet Access. Solo tienes que hacer clic en el botón grande de color verde para empezar a instalarla.
Una vez completada la instalación, haz clic en el botón Abrir. Acto seguido, haz clic en «Siguiente» varias veces. Ahora, todo lo que tienes que hacer es clic en el apartado «Iniciar sesión». Ingresa tu nombre de usuario y contraseña de Private Internet Access y luego haz clic nuevamente en el botón Iniciar sesión.
Del mismo modo, debes hacer clic en Aceptar. Luego, solo debes presionar el botón Aceptar para permitir el Private Internet Access un perfil VPN en tu Chromebook. Finalmente, aparecerá la ventana de conexión principal. A continuación, haz clic en el botón amarillo grande. Una vez que estés conectado, ese botón amarillo cambiará a verde y tu información de IP se mostrará en la parte inferior de la aplicación.
Del mismo modo, puedes confirmar que la conexión está funcionando abriendo tu navegador y visitando un sitio como whatsmyip.com: este sitio debe mostrar la información de IP de tu VPN y no la información de tu red conectada a WiFi. También, puedes obtener información sobre tu conexión VPN a través de la sección de Notificación de Chrome OS, incluida la capacidad de desconectarte de ella.

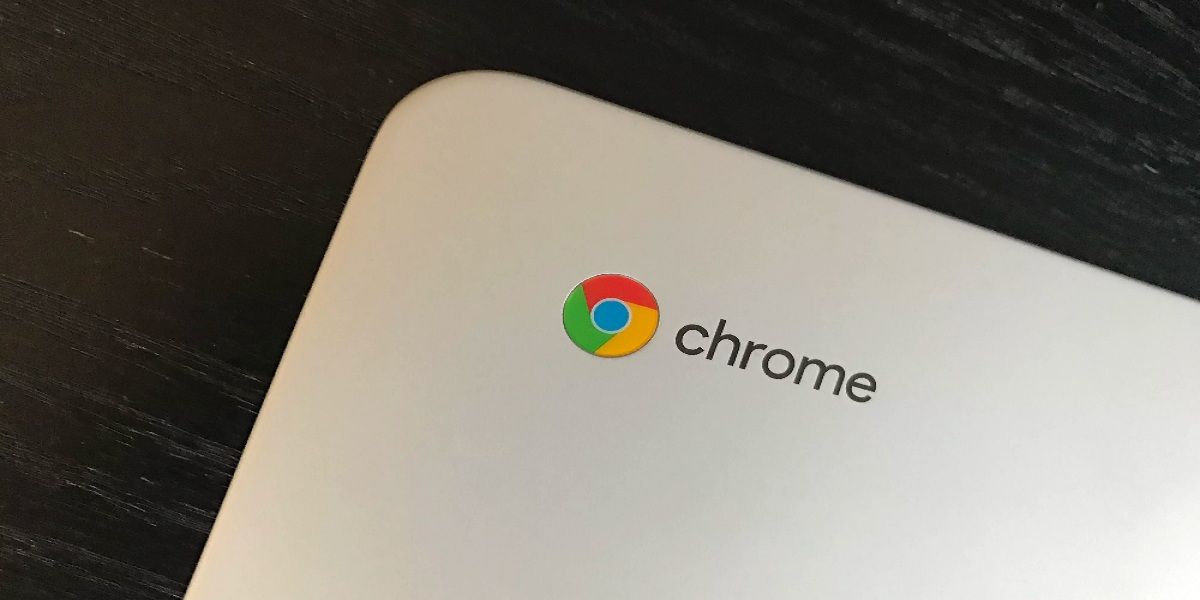
¿Tienes alguna pregunta o problema relacionado con el tema del artículo? Queremos ayudarte.
Deja un comentario con tu problema o pregunta. Leemos y respondemos todos los comentarios, aunque a veces podamos tardar un poco debido al volumen que recibimos. Además, si tu consulta inspira la escritura de un artículo, te notificaremos por email cuando lo publiquemos.
*Moderamos los comentarios para evitar spam.
¡Gracias por enriquecer nuestra comunidad con tu participación!