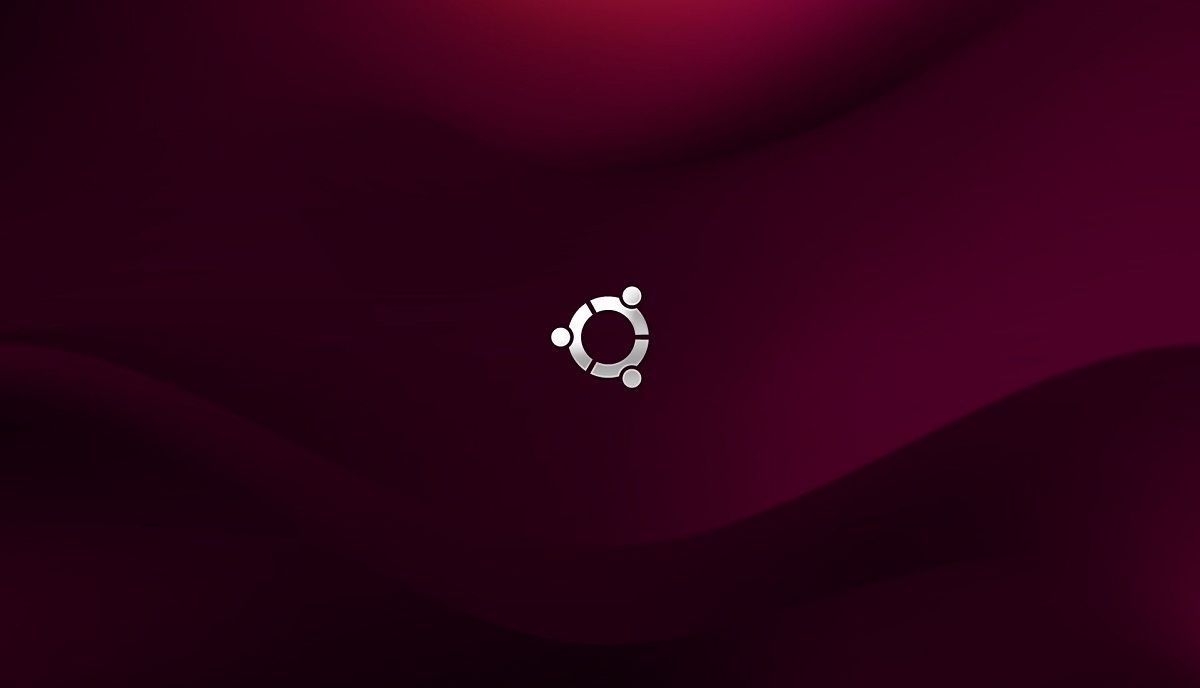Los accesos directos de Ubuntu en tu escritorio deberían ser simples de colocar, sin embargo en Ubuntu 18.04 LTS y versiones más recientes como Ubuntu 19.10 no lo están. Es por ello que necesitas seguir una serie de sencillos pasos para que puedas colocar estos accesos directos de escritorio para tus aplicaciones favoritas.
De tal forma para que los puedas aplicar en otros sistemas operativos y otros escritorios, así como también cómo usar los comandos de búsqueda de Linux.
Una manera fácil de colocar accesos directos de Ubuntu
Crear accesos directos de Ubuntu para tu escritorio es una de esas cosas que todo usuario de Windows hace sin pensarlo demasiado. Es muy desafortunado pero un usuario nuevo en Linux puede ver que esa tarea tan simple es sumamente frustrante. Ese tipo de cosas son las que da la impresión de que trabajar con Linux es un trabajo duro y pesado.
Inclusive personas que han usado Linux durante un tiempo y conocen bien su funcionamiento opinan que es una labor más difícil de lo que debería ser. De hecho, no es tan complicado solo que resulta contra-intuitivo.
Instalaciones de ajuste de GNOME
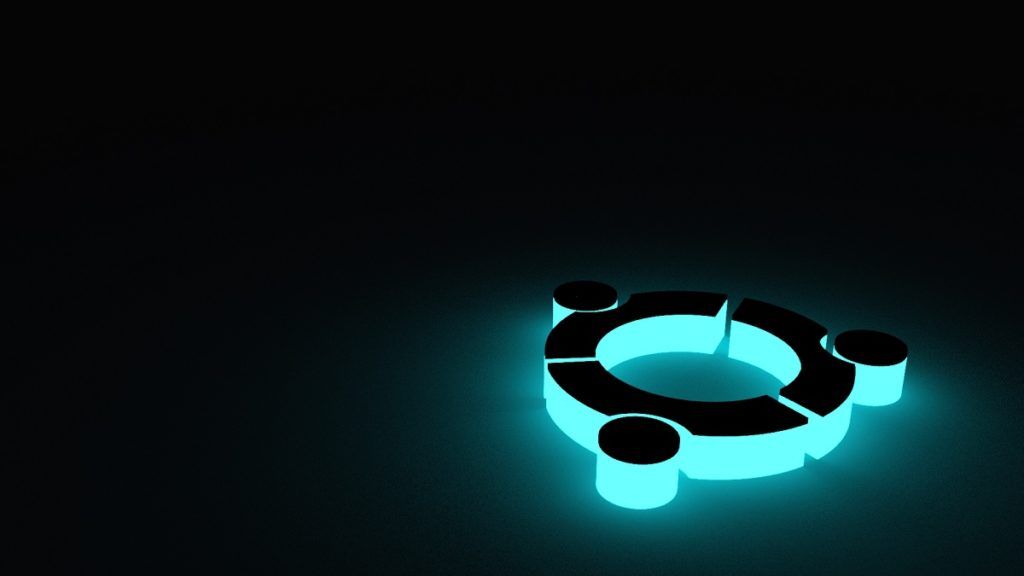
Por defecto no puedes copiar archivos o íconos al escritorio GNOME Shell de Ubuntu. Para lograr que esto sea posible necesitarás usar los ajustes de GNOME y cambiar la configuración. Debes usar este comando para hacer la instalación
sudo apt-get install gnome-tweaks.
En el momento que se haya instalado debes presionar la tecla «Super», se encuentra entre las teclas CTRL y ALT en la parte inferior izquierda de la mayoría de los teclados. Escribe «ajustes» y luego debe aparecer el icono de ajustes. Haz clic en eso para iniciar Tweaks.
Al visualizar el ícono en Ubuntu 18.04, en el en Ubuntu 19.10 se verá de manera diferente. Cuando comience Tweaks haz clic en «Escritorio» en el panel izquierdo. Debes hacer clic en el botón deslizante «Mostrar iconos» para permitir que se coloquen los iconos del escritorio.
Debes elegir si deseas tener accesos directos en tu directorio de inicio, la papelera, los servidores de red y los volúmenes montados que se muestran allí. Ten en cuenta que en Ubuntu 19.10, la configuración del icono del escritorio se encuentra debajo de la configuración de la Extensión así que haz clic en la entrada «Extensiones» en el panel de la izquierda.
Crear un acceso directo de Ubuntu y desde tu escritorio
Para entender bien el proceso, crearemos el icono de escritorio de LibreOffice Writer. Ahora que se ha activado la capacidad de tener iconos en el escritorio, solo tienes que arrastrar algo al escritorio y tendrás un acceso directo. Sin embargo, qué tendrás que arrastrar.
Se trata de algo llamado el archivo .desktop de una aplicación. Son archivos de texto que describen ciertas características de la aplicación. Es lo que llaman el sistema operativo en dónde reside el ejecutable binario en el sistema de archivos.
Cuando haces doble clic en el acceso directo, Linux debe utilizar esta información para buscar e iniciar el archivo binario de la aplicación. Solo necesitas encontrar el archivo .desktop correcto.
Las aplicaciones que se encuentran dispuestas como parte de los paquetes predeterminados de una distribución, o que se instalan desde repositorios, tienen sus archivos .desktop instalados en: /usr/local/share/aplicaciones.
Ahora otras aplicaciones que se han instalado de manera local con acceso a todo el sistema, lo que significa que están disponibles para todo usuario, generalmente tienen sus archivos .desktop instalados en: /usr/local/share/aplicaciones.
Las aplicaciones que han sido instaladas para que solo un usuario pueda acceder a ellas tienen sus archivos .desktop instalados en el directorio de inicio de ese usuario: ~/.local.share/aplicaciones.
LibreOffice está disponible para todo usuario, así que en adelante deberás navegar en los archivos e ir hasta /usr/share/applications. Si es preciso deberás navegar hasta el directorio apropiado para la aplicación que estés buscando. Inicia Archivos y haz clic en «Otras ubicaciones» en el panel izquierdo.
Debes seguir estos pasos para llegar al LibreOffice
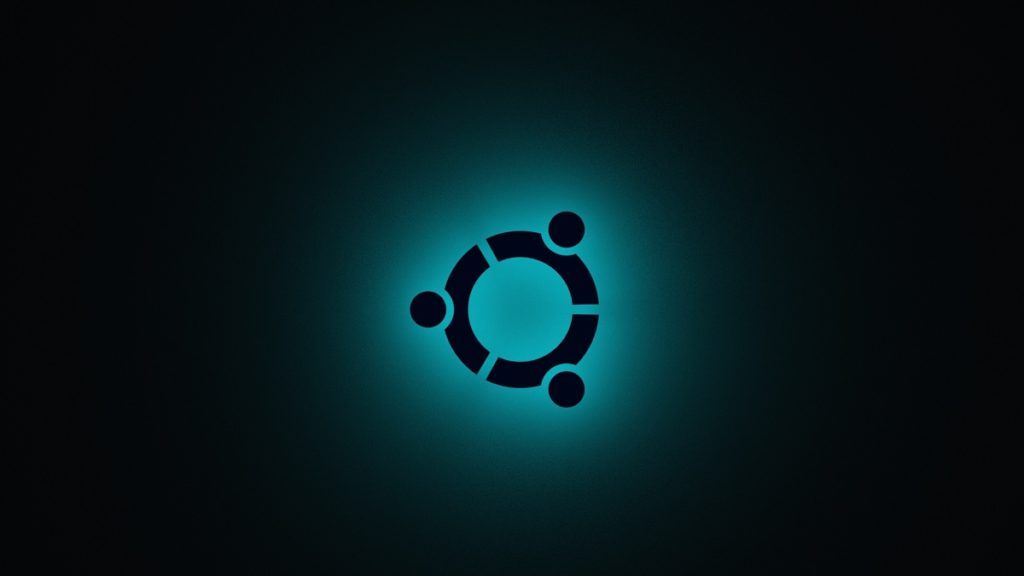
Luego navega a Computadora a usr luego ve a compartir y después aplicaciones. Debes desplazarte por los iconos hasta que veas el de LibreOffice Writer. En Ubuntu 19.10, todos los iconos parecen ruedas dentadas para lo que deberás verificar el nombre del archivo para asegurarte de tener el archivo .desktop correcto.
Si quieres asegurarte de haber encontrado el archivo .desktop de la aplicación que estás buscando, haz clic con el botón derecho en el icono y selecciona propiedades. Deberías lograr ver una línea que te indica que este es un archivo de configuración de escritorio. Cierra el cuadro de diálogo de propiedades.
Haz clic izquierdo en el icono y mantén presionado el botón izquierdo del mouse. Arrastra el icono al escritorio, debes soltar el botón del ratón. Aunque esta acción normalmente mueve lo que se está arrastrando en este caso solo lo copia.
Si tienes un icono en el escritorio y este no se parece en nada a lo que deberías tener. ¿Qué sucede? Aunque no es lo que esperas, se trata de un atajo funcional. Haz doble clic para iniciar la aplicación y recibirás un cuadro de diálogo de advertencia. Haz clic en el botón «Confiar y ejecutar», y sucederán dos cosas.
El ícono cambia su apariencia y etiqueta de texto para que se vea como esperas, y mostrará LibreOffice Writer. Ahora tienes el icono de LibreOffice Writer en tu escritorio que se podrá usar como acceso directo para iniciar la aplicación desde tu escritorio. Solo verás el cuadro de diálogo «Iniciador de aplicaciones no confiables» la primera vez que uses el acceso directo.
¿Qué sucede si falta un archivo .desktop?
En la mayoría de los casos las aplicaciones no proporcionan un archivo .desktop. Los programas que se han desarrollado internamente o las aplicaciones que puedes haber descargado de Github comúnmente no vienen con un archivo .desktop.
Eso no será un problema puedes crear fácilmente el tuyo. Se trata de un archivo de texto con los detalles adecuados que deben figurar.
Crear un archivo .desktop para los accesos directos de Ubuntu
Debes verificar que la aplicación se está ejecutando. En caso de no ser así tampoco funcionará si falta un archivo .desktop. Pero puede suceder que pase largo rato dando vueltas en círculos en tu archivo .desktop cuando no funciona.
Entonces con el fin de ser más cuidadoso, asegúrate de que la aplicación se inicie y se ejecute correctamente cuando la inicies manualmente. Un archivo .desktop es un archivo de texto con configuraciones. Por sí solo, no es suficiente para lograr mostrar un icono. Necesitas usar un ícono que te haya proporcionado la aplicación.
Puedes ver que hay un icono llamado «ip_gc_icon.png» en el directorio de la aplicación el cual puedes usar. También puedes ver que se llama al archivo binario gc. Necesitarás esa información en poco tiempo. Abre un editor para que uses gedit, pero puede usar el editor que prefieras.
La primera línea del archivo .desktop debe ser: [Desktop Entry]. Esto identifica a Linux en qué está haciendo clic cuando hace doble clic en él. Todas las otras entradas en el archivo .desktop están compuestas de etiquetas y valores unidos por un signo igual (=). Asegúrate de no tener espacios directamente antes o después del signo igual.
Las siguientes cuatro líneas describen la aplicación.
Versión=1.0
Nombre [en_US]=Geocodificador
GenericName [en_US]=Geocodificador de punto interesante
Comentario [en_US]=Interesante Geocoder Point es una herramienta para crear archivos CSV de datos geolocalizados
La entrada «Versión» es el número de versión del programa.
La entrada «Nombre» es el nombre de la aplicación. Ten en cuenta que el identificador de configuración regional (en_US) que se traduce como inglés de Estados Unidos puedes quitarlo. Si estuvieras creando un archivo .desktop de varios idiomas, este tipo de identificador será necesario para cada sección en un idioma distinto.
Accesos directos de Ubuntu: debes estar atento a las entradas y descripciones

La entrada «GenericName» se usa para contener una descripción genérica de la aplicación. Esto podrá usarse para contener descripciones como «editor de video», «navegador web» o «procesador de textos». Esta aplicación no se incluirá en ninguna categoría en particular, por lo que solo te daremos una versión más larga del nombre de esta aplicación.
La entrada «Comentario» puede contener cualquier texto descriptivo que desees.
Las siguientes tres líneas te proporcionan información a Linux para que sepas dónde está el ejecutable binario y qué icono debes usar para el acceso directo.
Exec=/home/dave/geocoder/gc
Ruta=/home/dave/geocoder/
Icon=/home/dave/geocoder/ip_gc_icon.png
La entrada «Exec» es la ruta al ejecutable binario. En este ejemplo, esta es el gcejecutable.
La entrada «Ruta» es la ruta al directorio de trabajo de la aplicación.
La entrada «Icono» es la ruta al archivo de icono que desea utilizar para el acceso directo del escritorio.
Las últimas tres líneas son datos suplementarios relacionados con la aplicación.
Terminal=falso
Tipo=Aplicación
Categorías=Aplicación
La entrada «Terminal» puede ser Verdadero o Falso. Indica si la aplicación se ejecuta en una terminal o no. La entrada debe ser «falso».
La entrada «Tipo» puede ser una Aplicación, Enlace o Directorio. Obviamente, queremos que la entrada sea «Aplicación».
Linux o GNOME pueden usar la entrada «Categorías» para agrupar aplicaciones similares o relacionadas en menús. Solo debes ingresar «Aplicaciones» genérico.
Puedes encontrar una lista completa de posibles entradas de archivos .desktop y sus valores en la especificación de archivos .desktop.
Guarda el archivo en el directorio de la aplicación, asegurándote de que tengas una extensión del archivo «.desktop». El archivo de ejemplo se llama «Geocoder.desktop».
Allí lo tienes, esta es la manera de crear el .desktop de manera muy sencilla a pesar de ser un poco extenso y algo confuso.