Si quieres realizar un trabajo más animado y si lo que quieres es agregar parte de una canción a tu presentación de PowerPoint, para lograrlo solo basta con insertar archivos de audios a la misma. Puedes insertar solo una parte o la reproducción completa y existe el modo de hacerlo de manera muy sencilla. Acá te lo enseñamos.
Hablando de PowerPoint, en este artículo te ayudará a aprender a crear plantillas personalizadas. De esta forma tendrás una presentación integral, atractiva y muy profesional.
Si quieres solo una sección del audio, primordialmente se trata del recorte de un audio y desechar la sección que no quieres que esté en la presentación. Para esto debes precisar de la inserción justo antes de realizar las modificaciones en el archivo.
¿Cómo puedes agregar un audio desde el ordenador?
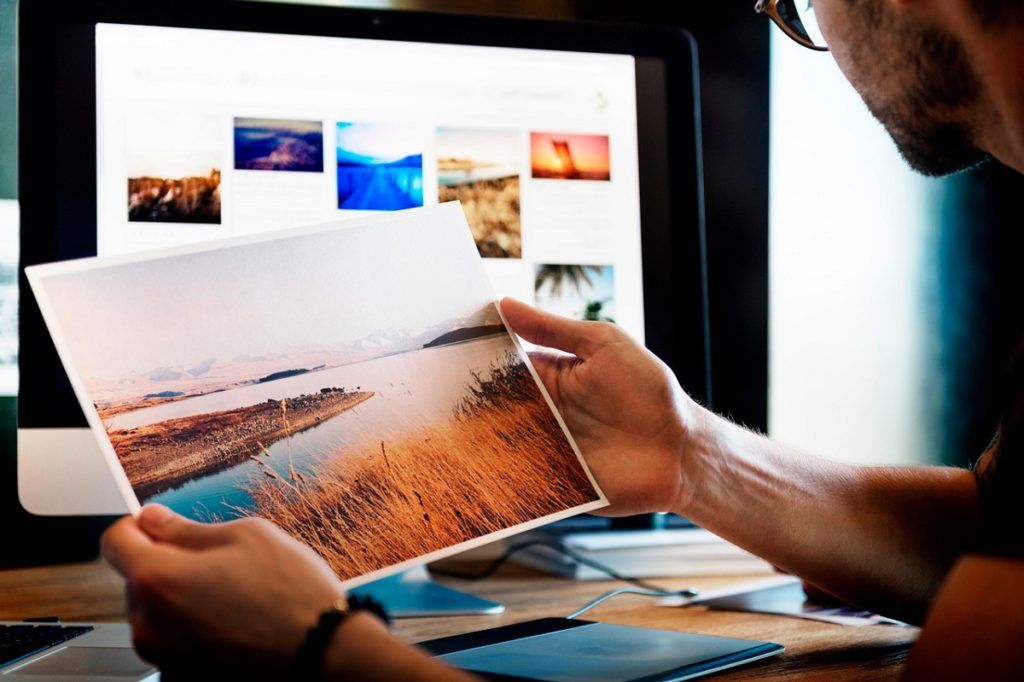
Deberás abrir la presentación de PowerPoint y seguidamente seleccionar «Audio», en el apartado «Medios» de la pestaña «Insertar». Una vez que lo hayas seleccionado, debe aparecer un menú desplegable. Allí debes seleccionar la opción «Audio en mi PC».
Una vez que hayas completado este paso, de seguro se abrirá el Explorador de Windows, en el caso del Mac será el Finder. Deberás navegar hasta la ubicación del archivo de audio, seleccionarlo y luego oprimir el botón «Insertar».
Al seleccionar el archivo de audio este se insertará de manera inmediata al momento y aparecerá en la forma de un icono de megáfono. Al visualizar este icono deberían aparecer dos pestañas. Una pestaña de «Formato de audio» y la pestaña de «Reproducción». Al ver estas dos deberías seleccionar la pestaña «Reproducción».
Agregar parte de una canción a tu presentación de PowerPoint: puedes insertar la sección que deseas
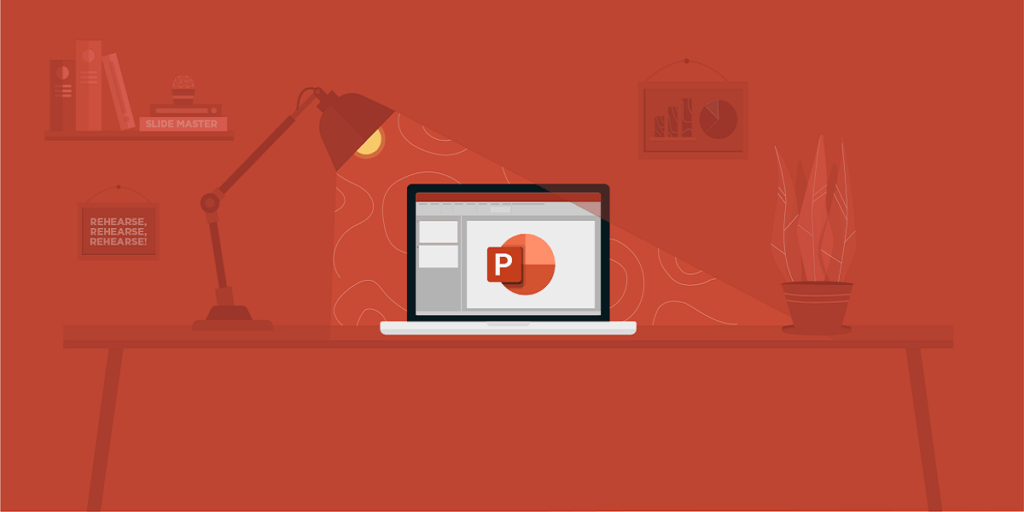
Cuando logres accionar la pestaña de Seleccionar la pestaña de Reproducción. En este grupo de «Edición» seleccionarás el botón «Recortar audio». Al aparecer el cuadro de diálogo en esta sección puedes elegir el tiempo de inicio y finalización de la pista de audio.
Debes establecer la hora de inicio, harás clic y arrastrarás la barra verde a la marca de tiempo deseada. Podrás hacer lo mismo con la barra roja para colocar la hora de finalización.
Así mismo, puedes ajustar el tiempo en los cuadros correspondientes que se encuentran debajo de la barra de tiempo. Una vez que hayas realizado la configuración de las horas de inicio y finalización debes seleccionar el botón «Aceptar».
Para lograr recortar el audio de forma eficiente es posible que se presente un problema, el cual abruptamente se iniciará y se detendrá el audio. En la sección de «Edición» de la cinta de opciones, puedes ajustar los tiempos de entrada y salida de desvanecimiento, allí mismo ingresar la cantidad de tiempo respectiva en la que quieres que tenga lugar este efecto.
De este modo, la inserción del audio no será abrupta y el sonido será conforme a la entrada o salida que quieres. Ahora bien, debes tener presente igualmente que la reproducción del audio durante toda la presentación será solo la sección que hayas escogido, en donde la entrada como la salida se percibirán de forma suave sin irrupciones cortantes.
Esta es una de las maneras de insertar de manera efectiva audios a tus presentaciones de PowerPoint, podrías perfectamente insertar toda la canción pero ciertamente si quieres solo una sección de esta solo debes aplicar ciertos pasos y lo lograrás.

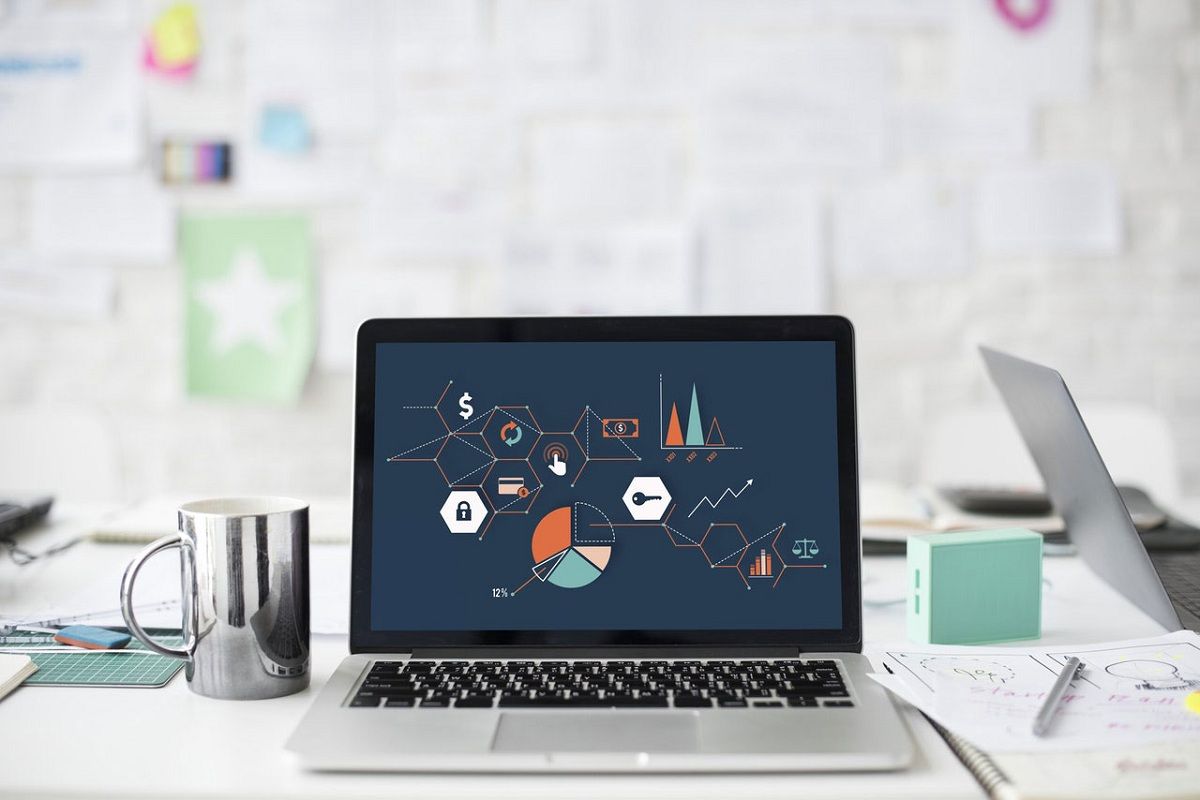
¿Tienes alguna pregunta o problema relacionado con el tema del artículo? Queremos ayudarte.
Deja un comentario con tu problema o pregunta. Leemos y respondemos todos los comentarios, aunque a veces podamos tardar un poco debido al volumen que recibimos. Además, si tu consulta inspira la escritura de un artículo, te notificaremos por email cuando lo publiquemos.
*Moderamos los comentarios para evitar spam.
¡Gracias por enriquecer nuestra comunidad con tu participación!