Las herramientas de captura de pantalla integradas en la mayoría de los entornos de escritorio de Linux son geniales. Pero todos carecen de funciones avanzadas para compartir. Las características como las capturas de pantalla de carga automática que tomes, deben ser estándar. Es por esto que deberías probar ScreenCloud para tus necesidades de captura de pantalla en Linux.
Instalar ScreenCloud en Linux
ScreenCloud está disponible en muchas distribuciones de Linux a través de una gran variedad de formatos. Tal como está, el código fuente es totalmente abierto y puede compilarse en Ubuntu, Debian y otras distribuciones de Linux convencionales. El software también está en RPM Sphere para los usuarios de Fedora y en la tienda Snap.
Asimismo, en esta sección de la guía, veremos cómo hacer que ScreenCloud funcione en varios sistemas operativos Linux. Debes empzar con abrir una terminal con CTRL + SHIFT + T o CTRL + ALT + T. Ahora solo debes seguir los pasoso para que funcione en tu configuración.
Instalar ScreenCloud en Ubuntu y Debian
Los usuarios de Ubuntu y Debian pueden instalar ScreenCloud fácilmente desde la tienda Snap. Sin embargo, los desarrolladores también han facilitado la compilación del código desde la fuente, por lo que si no eres fanático de Snap, esta es una buena manera de hacerlo.
Para comenzar el proceso de compilación, usa los comandos de actualización para asegurarte de que tu computadora esté lo más actualizada posible. Asegúrate de reiniciar tu sistema, en caso de que alguna actualización lo requiera.
sudo apt update
sudo apt upgrade -y
Después de que todas las actualizaciones hayan terminado de instalarse, es hora de usar el administrador de paquetes apt para instalar las dependencias de ScreenCloud en el sistema.
sudo apt install git build-essential cmake qtbase5-dev qtbase5-private-dev libqt5svg5-dev libqt5x11extras5-dev qtmultimedia5-dev qttools5-dev libquazip5-dev python3-dev
Luego, deberás descargar dos dependencias que Ubuntu y Debian no tienen en las versiones actuales de sus sistemas operativos.
wget http://ftp.br.debian.org/debian/pool/main/p/pythonqt/libpythonqt3.0_3.0-3_amd64.deb
wget http://ftp.br.debian.org/debian/pool/main/p/pythonqt/libpythonqt-dev_3.0-3_amd64.deb
Instala ambos paquetes con:
sudo dpkg -i *.deb
sudo apt install -f
Descarga el código fuente de ScreenCloud en tu sistema Ubuntu usando el comando git clone.
git clone https://github.com/olav-st/screencloud.git
Ahora, mueve la sesión de terminal desde el directorio de inicio (~) al nuevo directorio «screencloud».
cd screencloud
Cree una nueva carpeta de compilación con mkdir.
mkdir build
cd build
Compila e instala el programa en Ubuntu o en Debian con los comandos make and cmake.
cmake ..
make
sudo make install
Compliar e instalar este programa desde la fuente, debería funcionar bien. No obstante, si tienes problemas para compilarlo, puedes ver la versión en Snap. Es tan bueno como el lanzador de código incorporado.
Arch Linux
Si eres fanático de Arch Linux, te alegrará saber que la aplicación ScreenCloud está en AUR. Para que la misma funcione a través del Arch User Repository, comienza instalando los paquetes Git y Base-devel con pacman.
sudo pacman -S git base-devel
Con Base-devel y Git fuera del camino, usa el comando git clone para descargar la aplicación auxiliar Trizen AUR. Te ayudará a crear más fácilmente aplicaciones AUR, ya que automatiza las instalaciones de dependencias.
Del mismo modo, trizen será especialmente útil con Screencloud, ya que han nada menos que 14 de ellos.
git clone https://aur.archlinux.org/trizen.git
cd trizen
makepkg -sri
Ahora, instala trizen desde el Arch Linux User Repository con:
trizen -S screencloud
Distribución Linux Fedora
El repositorio de software RPMSphere tiene ScreenCloud disponible para los usuarios de Fedora, versiones 29 y 30. Del mismo modo, para obtener la versión de este software, abre una ventana de terminal y usal el comando dnf para instalarlo de forma instantánea.
Versión 29:
29sudo dnf install https://raw.githubusercontent.com/rpmsphere/x86_64/master/s/screencloud-1.
Versión 30:
sudo dnf install https://raw.githubusercontent.com/rpmsphere/x86_64/master/s/screencloud-1.2.0-12.1.x86_64.rpm
Linux OpenSUSE
Por desgracia, no hay manera de instalar este programa en la distribución OpenSUSE como un archivo RPM nativo. En este sentido, debes seguir las instrucciones de Fedora. De lo contrario, deberás instalarlo a través del paquete Snap para usarlo.
Instalar ScreenCloud por paquetes Snap
Como te dijimos antes, este software está en la tienda Snap. Por lo que si estás ejecutando una distribución de Linux que no tiene una versión binaria, esta es tu mejor opción. Para que funcione, debes asegurarte que Snap esté funcionando en tu ordenador.
Ahora bien, una vez que hayas solucionado con Snap, instala ScreenCloud con el comando a continuación:
sudo snap install screencloud
Tomar capturas de pantalla con ScreenCloud
para empezar con las capturas de pantalla, comienza por abrir la aplicación en tu escritorio, puedes hacerlo presionando las teclas ALT + F2 y escribir el siguiente comando, en el cuadro de inicio rápido.
Con la aplicación abierta, verás un breve cuadro de mensaje que indica que la aplicación descansará en la bandeja del sistema. Explicará cuáles son los accesos directos y te indicará que habilites varios serivicios de captura de pantalla en línea (Dropbox, Imgur, SFTP, FTP y Shell script.).
Ravisa y habilita el servicio Imgur, así como cualquier otro que encuentres útil. Luego, haz clic en «Siguiente» para terminar.
Después, podrás tomar capturas de pantalla, con estas combinaciones de teclado:
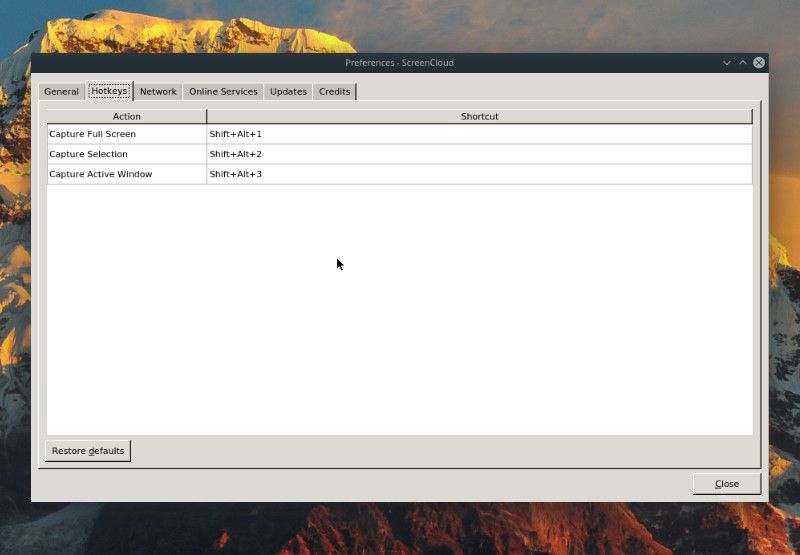
Pantalla completa: SHIFT + ALT + 1
Selección – SHIFT + ALT + 2
Ventana activa – SHIFT + ALT + 3
Ahora, debes presionar una de las teclas de acceso rápido para que puedas tomar una captura de pantalla. Tan pronto como lo hagas, aparecerá una ventana. Luego, puedes indicarle que se cargue en internet al instante, solo tienes que seleccionar «Imgur», o cualquiera de las otras opciones del menú.

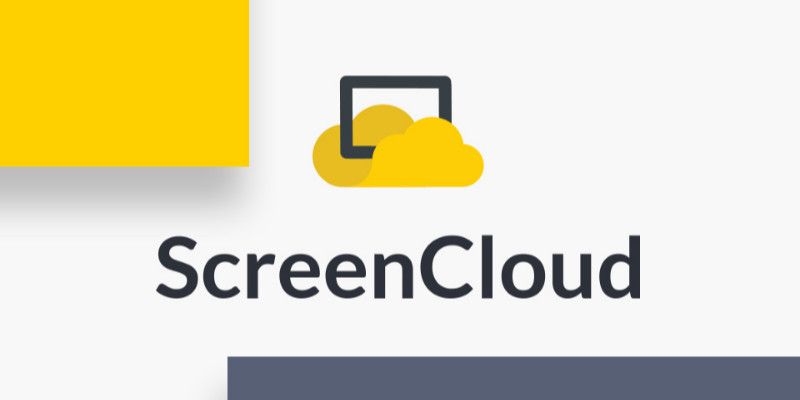
¿Tienes alguna pregunta o problema relacionado con el tema del artículo? Queremos ayudarte.
Deja un comentario con tu problema o pregunta. Leemos y respondemos todos los comentarios, aunque a veces podamos tardar un poco debido al volumen que recibimos. Además, si tu consulta inspira la escritura de un artículo, te notificaremos por email cuando lo publiquemos.
*Moderamos los comentarios para evitar spam.
¡Gracias por enriquecer nuestra comunidad con tu participación!