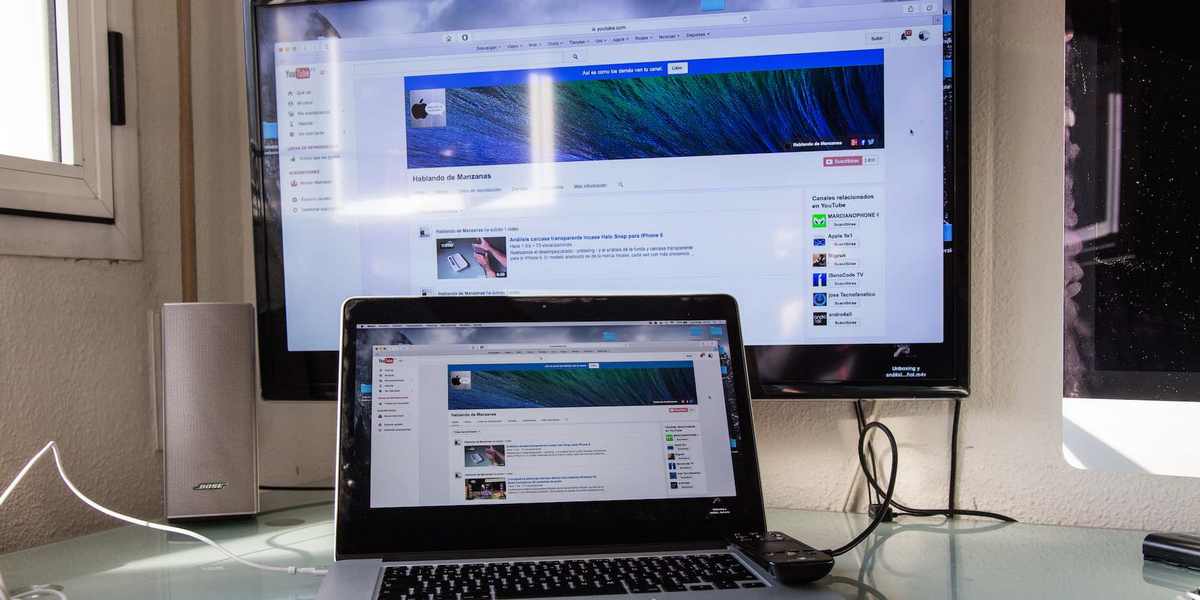Si quieres más productividad puedes conectar varios monitores en tu Mac. Así pasarás menos tiempo cambiando entre espacios, ventas y pestañas. Con macOS Catalina, incluso puedes usar tu iPad como segundo monitor con la nueva función «Sidecar».
Si quieres tener tu equipo a punto, tenemos este artículo acerca de cómo mantener tu Mac y sus actualizaciones actualizadas, solo tienes que hacer clic en el enlace para que puedas obtener toda la información que necesitas.
¿Quieres usar varios monitores en tu Mac? Entonces elige uno

En primer lugar, debe escoger el monitor adecuado para que haga el trabajo. Debemos decirte que tu presupuesto tendrá un papel importante en este caso, así que primero, debes decidir cuánto quieres gastar y qué características y funciones son más importantes para ti.
Aquí hay algunas cosas que debes tener en cuenta antes de escoger un monitor:
Resolución: es el número de píxeles que se muestran en la pantalla a la vez. Los cuales están medidos en dos ejes seguramente habrás visto esta medida: 1920 x 1080. En general, cuanto mayor sea la resolución, mejor será la calidad de la imagen. Es así como las resoluciones más altas como 4K y 5K, requieren de hardware más potente.
Tamaño: la mayoría de las pantallas están alrededor de la marca de 27 pulgadas. Las pantallas más pequeñas de 24 pulgadas siguen siendo populares entre los gamers y las personas que tienen un espacio de escritorio reducido.
Monitores más grandes, de 32 pulgadas y ultra anchos también están disponibles. Así que tu decisión depende en última instancia de tu presupuesto y espacio disponible.
Densidad de píxeles: esta es la medida en píxeles por pulgada (PPI), la densidad de píxeles describe el tamaño de los mismos en la pantalla. Si la densidad de píxeles es mayor, mejor será la calidad de la imagen, ya que cada vez es menos probable que veas píxeles individuales.
Tipo de pantalla y panel: este es el factor principal cuando se trata de calidad y rendimiento. Puedes escoger un panel LCD integrado con tecnología IPS, TN o VA. También, puedes optar por paneles OLED de última generación si el dinero que estás dispuesto a gastar te lo permite.
Frecuencia de actualización: se refiere a la cantidad de veces que la pantalla se actualiza por segundo. La frecuencia de actualización se mide en hercios o Hertz (Hz). Los monitores básicos admiten 60 Hz, lo cual está bien para trabajos de oficina, navegación web o cualquier cosa sin imágenes de movimiento rápido ni trabajos de renderizado.
Del mismo modo, la mayoría de los monitores de alta frecuencia de actualización (144 Hz) se consideran monitores de juegos y serían excesivos para aquellos que no lo son y si lo vas a utilizar para tareas un tanto básicas.
Precisión de color: ¿Cuáles perfiles de color admite el monitor? Si utilizas tu monitor para trabajos creativos, como edición o diseño de fotos y vídeos, necesitas uno con un alto grado de precisión de color. Debes considerar también comprar una herramienta para la calibración del monitor.
Otras características: ¿Quieres un monitor curvo para una experiencia visual sin igual? ¿Qué tal un monitor que puedes utilizar en modo vertical para codificación o desarrollo móvil que se inclina 90º? ¿Tienes planeado poner el monitor en un montaje VESA?
Para tener varios monitores en tu Mac, puedes ver las recomendaciones de los mismos en páginas especializadas
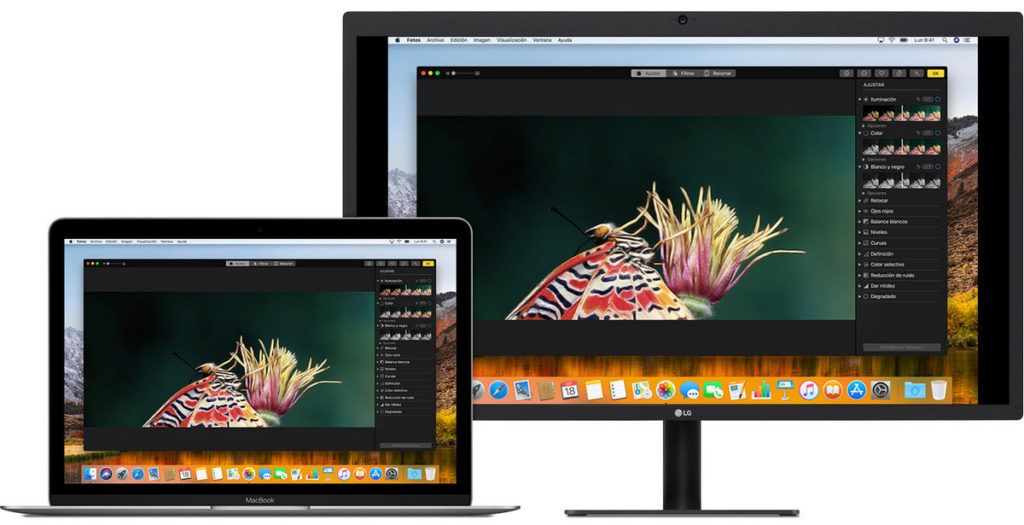
Si tienes el hardware y el presupuesto para un monitor 4K, un monitor como el HP Z27 es muy recomendable en algunas webs especializadas. También, puedes obtener la versión reducida de resolución 1440p de la misma pantalla por un bajo precio.
El gigante Apple dice que la pantalla Ultrafine 5K de LG es adecuada para que la utilices con su última gama de laptops (Macbooks). Esta pantalla utiliza Thunderbolt 3 para controlar el monitor y simultáneamente proporciona 85 vatios de carga para tu laptop a través de USB-C. La pantalla curva XR342CK de 34 pulgadas de Acer obtiene las mejores calificaciones para una ultra ancha si tienes el espacio necesario.
¿Puede tu Mac manejar varios monitores?
Es una cuestión importante que te asegures de que tu Mac sea lo suficientemente potente como para que pueda con cualquier pantalla externa y que pueda con la resolución y frecuencia de actualización que necesitas.
Una manera fácil de hacer esto es verificar las especificaciones técnicas de tu modelo en particular. Así que para encontrar tu modelo, haz clic en el logo de Apple, en la esquina superior y a la derecha de la pantalla. Después selecciona la opción «Acerca de esta Mac».
También, puedes buscar tu modelo exacto en el sitio web de Apple y hacer clic en «Soporte». Todo ello para ver las especificaciones técnicas. En el apartado de «Soporte de gráficos y vídeo» o una opción parecida, deberías ver algo como lo que se lee aquí: «Simultáneamente admite resolución nativa completa en la pantalla integrada y hasta 2560 x 1600 píxeles en hasta dos pantallas externas».
Igualmente, los modelos recientes de MacBook Pro pueden admitir cuatro pantallas externas a 4K, también, pueden admitir dos pantallas a 5K. Algunos usuarios han conectado con éxito más de la cantidad recomendada de pantallas, aunque esto generalmente resulta en un impacto negativo notable en el rendimiento.
Debes tener los adaptadores y dongles adecuados

Según la Mac que estés utilizando, es posible que ya tengas todo lo que necesitas para conectar un monitor adicional o 2. Si tienes una MacBook reciente, es posible que necesites comprar un hub para acceder a una salida HDMI o DisplayPort.
Hay 3 tipos de conexiones de pantalla que es más probable que encuentres:
1.- HDMI: la misma tecnología que conecta reproductores y consolas de Blu-ray a tu TV, puede transmitir audio y vídeo. El HDMI 1.4 tiene una resolución de hasta 4K a 30 cuadros por segundo (fps), mientras que el HDMI 2.0 tiene una resolución de hasta 4K a 60 fps.
2.- Conexión DisplayPort: este tipo de conexión de computadora estándar para pantallas puede transportar audio y vídeo también. A menudo es utilizado por los gamers ya que tiene una mayor conexión de ancho de banda, la conexión DisplayPort permite velocidades de actualización más altas y por lo tanto, más cuadros por segundo.
3.- Thunderbolt: esta conexión activa de alta velocidad es desarrollada por Intel y Apple, la cual permite algunas funciones como la entrega de energía USB para cargar laptops. También permite la conexión en cadena para conectar múltiples dispositivos Thunderbolt en secuencia.
Debes hacer coincidir tu hub USB-C con tu tipo de conector. CalDigit produce un mini dock con doble HDMI y una variedad de otros puertos. También puede ahorrar algo de dinero y simplemente tomar un adaptador directo, como el adaptador dual DisplayPort Thunderbolt 3. Si vas a conectar los monitores por los cables HDMI o DisplayPort, recuerda que no debes gastar dinero en cables caros.
Los monitores Thunderbolt 3 son otra gran opción. Utilizan un cable Thunderbolt 3 activo sencillo, que por lo general carga simultáneamente tu laptop. Los cables oficiales de Apple cuestan alrededor de 40 $ y son «oficialmente» compatibles. Pero puedes encontrar cables que cuestan la mitad. Solo debes asegurarte de que obtienes un cable certificado de 40 Gbps que admita una carga de hasta 100 vatios.
También es posible que te encuentres con monitores DVI y VGA, aunque estos son antiguos y obsoletos ahora. El DVI de enlace único solo administra un poco mejor que la resolución de 1080p y no transporta audio. VGA es una conexión analógica que ya casi no se utiliza. Si quieres conectar un monitor DVI o VGA, necesitarás también un adaptador específico.
Organiza mejor tus pantallas si quieres tener varios monitores en tu Mac

Ahora que ha puesto tus monitores en tu escritorio, ya los has enchufado y los has encendido, es hora de que tengas en cuenta el apartado del software. Así es como se crea una experiencia consistente entre pantallas. También querrás que el cursor del ratón fluya naturalmente de una pantalla a otra y en la secuencia en que están organizados.
Con tus pantallas externas conectadas, ve a Preferencias del sistema – Pantallas. En tu pantalla principal, es decir, la pantalla de tu MacBook o iMac, haz clic en la pestaña llamada «Arreglo».
Todas las pantallas detectadas son visibles en el diagrama que aparece. Tienes que hacer clic y mantener presionada una pantalla para mostrar un contorno rojo en el monitor correspondiente. Desmarca la opción «muestra de Espejo» si ves la misma imagen en ambos.
De la misma forma, haz clic y arrastra tus monitores para organizarlos en el mismo orden en el que te sientas en tu escritorio. Igualmente, puedes arrastrar un monitor a cualquier lado de la pantalla, incluso arriba y abajo.
Tienes que prestar atención al desplazamiento entre los monitores ya que esto afecta el punto en el que el cursor se mueve de una pantalla a otra. Podrías jugar un poco con este arreglo hasta que estés plenamente satisfecho.
Resolución, perfil de color y rotación
Con las opciones Preferencias del sistema – Pantalla abierta, verás la configuración de cada pantalla. Aquí es donde cambia la configuración, así como también, la resolución y la frecuencia de actualización.
Debes dejar la resolución en «Predeterminado para esta pantalla» para que puedas utilizar la resolución nativa del monitor, lo cual recomendamos ampliamente. También, puedes hacer clic en «Escalado» para ver una lista completa de las resoluciones disponibles.
Si utilizas tu monitor en modo vertical para desarrollo móvil o edición de texto, puedes establecer el ángulo actual en el menú desplegable «Rotación». Dependiendo de la forma en que tu monitor esté articulado, puedes escoger entre 90º o 270º. Si colocas tu monitor al revés por alguna razón, puedes escoger la rotación de 180º.
Ahora, debes hacer clic en la pestaña «Color» para ver la lista de perfiles de color que admite tu pantalla. Debes marcar la casilla «Mostrar perfiles solo para esta pantalla», todo ello para ver una lista de perfiles admitidos.
A menos que tu monitor admita explícitamente un perfil de color de terceros como Adobe RGB, puedes encontrar colores inexactos cuando utilizas otras configuraciones.
Puedes ver varios monitores en tu Mac y el dock

La posición del dock puede plantear algunos problemas cuando usas varios monitores en tu Mac. Se supone que el dock debe aparecer solo en la pantalla primaria o principal.
Pero la forma en que organizas tus pantallas puede afectar esta posición. Para que puedas cambiar tu pantalla principal, ve a Preferencias del sistema – Pantallas. Después, haz clic en la pestaña llamada «Arreglos».
Una de las pantallas tendrá una barra blanca en la parte superior de la pantalla. Haz clic y arrastra esta barra blanca para configurar otra pantalla como monitor principal. Si tienes el dock alineado en la parte inferior de la pantalla, ahora deberías verlo en tu monitor principal.
Puedes utilizar tu iPad como pantalla con Sidecar
Si tienes un iPad compatible con iPadOS 13, puedes utilizar tu tablet como pantalla externa. Incluso puedes usar tu Apple Pencil en macOS con aplicaciones compatibles. Es una de las muchas características nuevas en MacOS 10.15 Catalina que puedes descargar de forma gratuita desde la App Store.