Google Maps is one of the most used apps for navigation and exploring places. However it’s a very complete tool with several features that the users ignore. You can take advantage of the Google Maps layers in order to enhance your travelling experience.
Nowadays we are talking about an almost essential tool for exploring the world. If you want to experience a more enriching travel, you can use the layers it provides for additional and customized information. It’s an interface option to explore points of interest, avoid traffic and use public transportation efficiently. By selecting the layers we add additional functionalities to the map that overlay for a higher level of understanding. It gives the app more value when exploring new places with a mobile device.
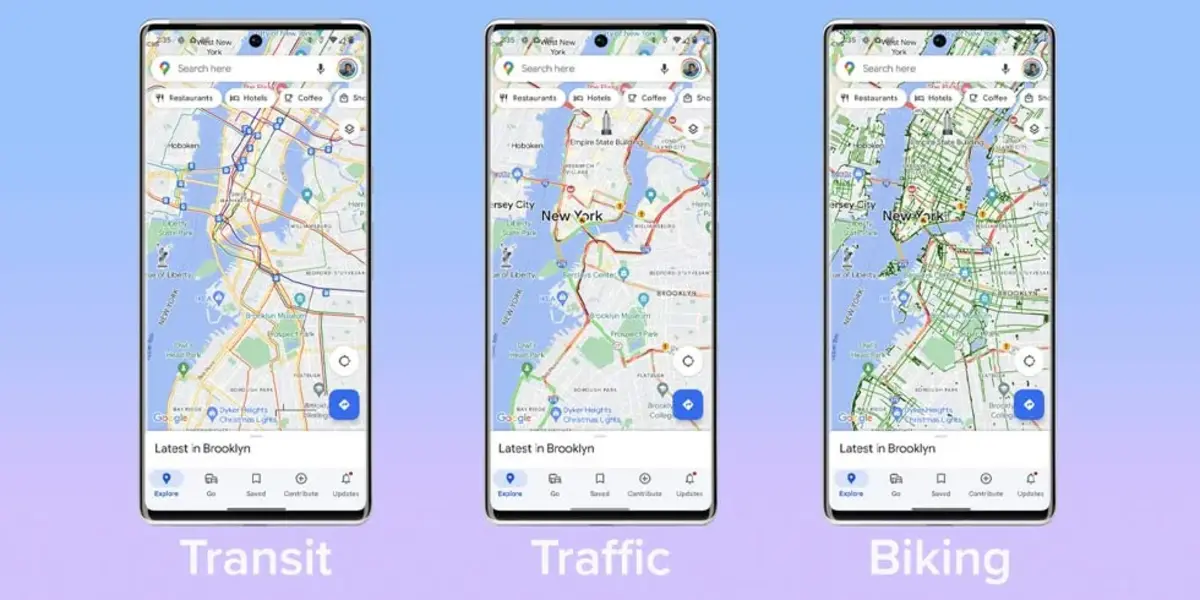
The Google Maps layers and types
The three layers in Google Maps are called Standard, Satellite and Terrain. Each one offers you certain data to understand the location better. Whenever you choose these layers, you can see an unique perspective of the map in order to take advantage of the navigation tools.
Standard map
The default map in Google Maps that shows you the traditional road map as well as street labels and names is called Standard map. It’s the most common choice for everyday navigation and it shows you a clear view of landmarks and nearby services and attractions. It provides detailed information, distances and lets you explore new areas easily.
Satellite map
The Satellite map layer allows the user to enjoy an aerial view of the Earth trough satellite images. The photographs are taken from space and describe each place with a realistic perspective of the surface for geographical uses and details.
Terrain map Google Maps layers
Using the Terrain layer the app highlights the topographic and geographic details of each region. You can see mountains, rivers, elevations and other natural details using the relief map style. It’s a great type of map for sport and activities such as cycling, hiking or exploration walks.
When using Google Maps layers you can see use tailored options to cover the needs of each different user. It’s a great tool for users that want an specific address or those who want aerial perspective or a deeper understanding of the terrain.
How to access Google Map layers step by step
Follow these indications in order to switch between the different map options:
- Open Google Maps app in your Smartphone or web browser.
- Search for the location you want to explore.
- Tap the layer/grid shaped icon on the upper right corner.
- Select the map type you want.
Select Map Details for further information on places
Another configuration for a better understanding of the places in Google Maps is the Map Details section. There you will find seven features for quick access to additional information. Each one of those features adds new information to the map.
- Public transit: It shows train stations, stops and public transportation routes for buses, trains and subways. It’s a great tool to plan your trip and find the better route to your destination.
- Traffic: You can use it to show real-time status of traffic on the road. It helps you avoid congestion, accidents or constructions when planning your route.
- Bicycling: Using this feature in Google Maps you can discover bike-friendly routes in different places.
- 3D Google Maps layers: The 3D feature lets you view buildings and places in a three-dimensional format for a more immersive experience when you travel through urban areas. It also facilitates orientation and identification of landmarks.
- Street View: The 360-degree panoramic view of streets and locations of Google Maps is designed to virtually explore environments. It’s one of the most realistic perspectives you can get in Google Maps.
- Fires: When selecting fires feature you can see information about active fires and areas at risk of wildfires. It’s a great tool for times of high incidence and to stay updated for precaution.
- Air Quality: The Air Quality mode in Google Maps shows you air quality data about specific areas, allowing you to know more about pollution. You can also use the information to protect your health and well-being.
Google Maps layers and tools in the web version
The web version of Google Maps also includes two exclusive tools called Distance Measurement and Travel Time. With Distance Measurement you can get the precise measurement between two or more points in the map. Is a very functional tool to calculate the distance. To activate it you have to right-click the starting point and select Measure distance. Then click on the destination point or intermediate points you want to include. The distance is shown in meters or kilometers by default but you can also use other units.
On the other hand the Travel Time tool is the newest addition to Google Maps. It can estimate the duration of your journey between two different locations and considering traffic situation. It’s a great feature for planning your trips, whether you drive or use public transportation. You can see updated information about the routes you choose and make informed decisions to get to your destination efficiently.
The estimated travel time may vary depending on real-time traffic conditions and different external factors. You should check the information before starting your journey. Google Maps has earned a great reputation as one of the most efficient maps apps in the Play Store. It also integrates very smoothly with other Google services and provides an easy and fast user experience.

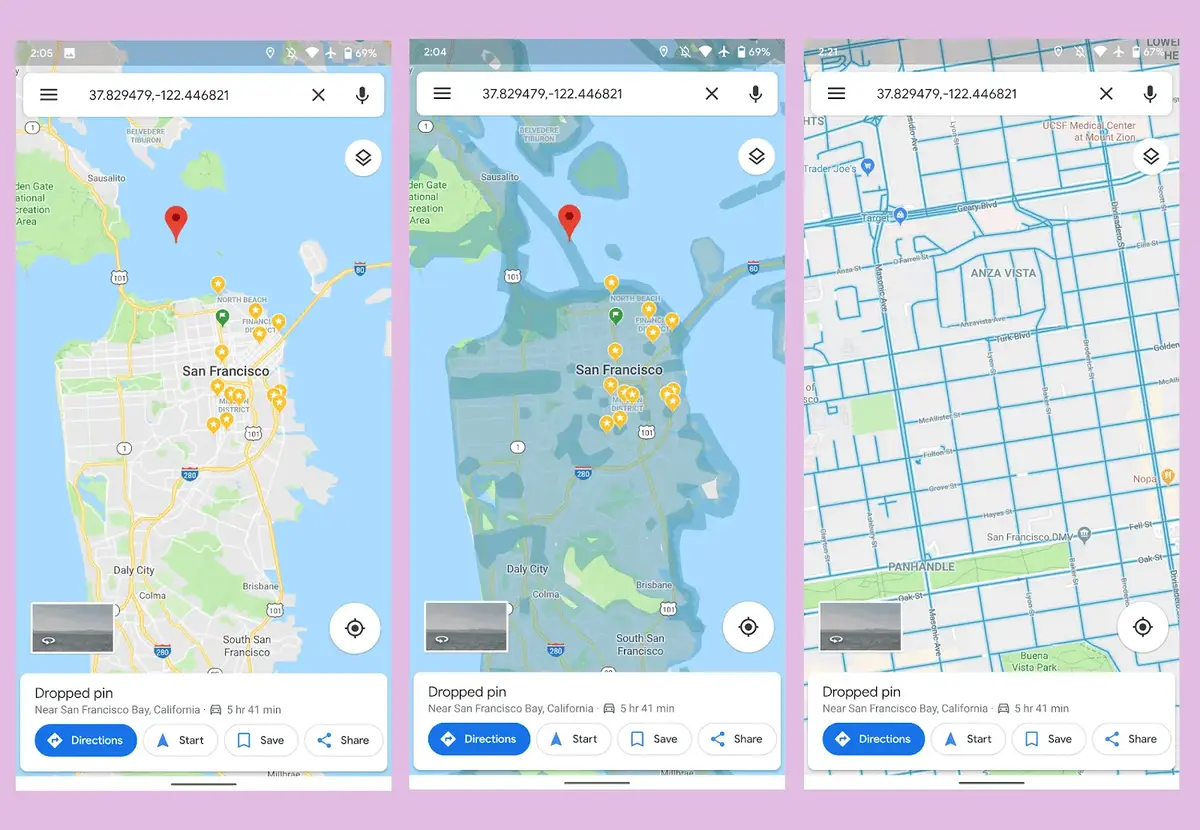
Do you have any questions or problems related to the topic of the article? We want to help you.
Leave a comment with your problem or question. We read and respond to all comments, although sometimes it may take a while due to the volume we receive. Additionally, if your question inspires the writing of an article, we will notify you by email when we publish it.
*We moderate comments to avoid spam.
Thank you for enrich our community with your participation!