Cuando pensamos en crear diapositivas o alguna presentación, se nos viene a la mente Microsoft PowerPoint. No obstante, los tiempos cambian y no podemos negar que Google Slides está dando pasos bastante grandes en este sentido. Justamente hoy vamos a ver cómo crear y usar degradados personalizados en diapositivas de Google Slides.
Es normal que Google Slides se vuelva cada vez más popular y poco a poco le quite mercado a la propuesta de Microsoft. Uno de los principales atractivos es el simple hecho de que la propuesta de Google es totalmente gratuita frente a la de Microsoft. Ni hablar del hecho de que para usar PowerPoint es necesario descargarlo, instalarlo, etc.
Por eso mismo, en este artículo vamos a ver un truco bastante interesante para que cualquier usuario de Google Slide pueda crear un degradado personalizado a su presentación de una forma sumamente sencilla.
Crear degradados personalizado en Google Slides
Los pasos que vamos a ver un poco más abajo te guiaran en el proceso para crear un degradado único y personalizado para tus presentaciones.
- Abrimos el documento de Google Slides.
- Ahora vamos a tener la posibilidad de añadir un degradado haciendo clic en la miniatura que se encuentra del lado izquierdo de la pantalla, en la vista previa.
- En la parte superior tendrás que hacer clic en “Fondo”.
- Ahora podrás ver que aparecen un par de opciones, aquí tienes que presionar sobre “Cambiar fondo”.
- Se abrirá una nueva ventana de “Fondo” en donde vamos a poder elegir un color para el mismo.
- Cuando haces clic en la opción de “Color” si te fijas bien, cuenta con dos pestañas: una de ellas para colores sólidos y otra para degradado.
- Al presionar sobre “Solido” tendrás los colores comunes o básicos para añadir al documento. Sin embargo, cuando presionas en “Degradado” podrás apreciar una gran variedad de opciones en cuanto a colores.
- Entonces para añadir un degradado personalizado, vamos a tener que dar clic en el que quieres incluir. Luego de esto vamos a presionar en “Personalizado” lo que nos permitirá modificarlo a nuestro gusto.
- Pasamos a una nueva ventana de “Gradiente personalizado” en donde vamos a dar con muchas opciones interesantes. Puedes usar los dos menús desplegables para personalizarlo “Tipo” y “Ángulo”. En caso de que quieras ver cómo está quedado sin tener que aplicarlo, puedes usar la opción de “Vista previa”.
- En la parte inferior, podrás añadir otros colores para el degradado y nos permite ajustar cómo quedarán los mismos. De esta manera conseguiremos el equilibrio que deseamos.
- Por lo tanto, puedes elegir dos colores (del lado izquierdo y otro del lado derecho) para conseguir el degradado personalizado deseado. Debes elegir ambos colores sí o sí.
- Una vez que tengas todo listo, lo único que queda por hacer es presionar en “Aceptar”.
Antes de añadir un nuevo degradado, te recomendamos que intentes jugar un poco con las opciones que aparecen en pantalla y que uses el “Vista previa” cada vez que tengas alguna duda sobre cómo quedara. De esta forma podrás conseguir crear y usar un degradado perfecto que quede como te lo imaginaste.

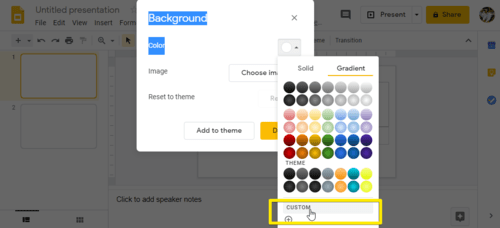
¿Tienes alguna pregunta o problema relacionado con el tema del artículo? Queremos ayudarte.
Deja un comentario con tu problema o pregunta. Leemos y respondemos todos los comentarios, aunque a veces podamos tardar un poco debido al volumen que recibimos. Además, si tu consulta inspira la escritura de un artículo, te notificaremos por email cuando lo publiquemos.
*Moderamos los comentarios para evitar spam.
¡Gracias por enriquecer nuestra comunidad con tu participación!