Aunque muchos de sus usuarios lo desconozcan, Word admite la inserción de una gran variedad de archivos en sus documentos, para que podamos acceder a estos elementos directamente desde la interfaz, sin tener que abrirlos de forma manual. Pues bien, en este artículo en particular queremos enseñarte cómo insertar un contacto de Outlook en Word. Se trata de un procedimiento sencillo que, no obstante, te ayudará a ahorrar muchísimo tiempo a futuro.
Si pretendes proporcionar información de inmediato a los lectores de documentos a través de este tip, sólo tendrás que agregar la barra de direcciones en la cinta. Como puedes ver, se trata de un procedimiento que nada tiene que ver con insertar el contenido de un documento de Excel o imágenes en Word. Vamos a verlo en detalle.
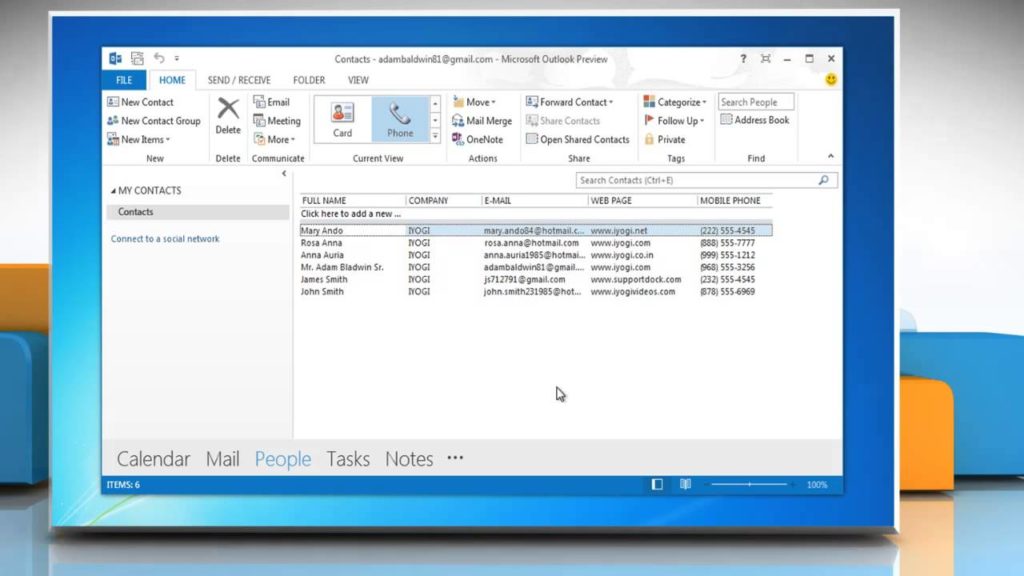
Insertar un contacto de Outlook en Word paso a paso
Para insertar un contacto de Outlook en Word, tienes que seguir este paso a paso:
- En la interfaz de Word, haz click en el icono de triángulo en la cinta de opciones
- Pulsa en Más comandos, entre la lista de acciones disponibles
- En la nueva interfaz, haz click para escoger Comandos que no están en la cinta
- Entonces verás varias posibilidades disponibles, pero tienes que centrarte en el comando Libreta de direcciones
- Haz click en el botón Agregar, para agregar este contenido a la barra de herramientas de acceso rápido
- Dándole a Aceptar, por último, tendrás la Liberta de direcciones en tu Word
- Cuando hayas finalizado, deberías ver el icono de la Libreta de direcciones desde el menú de Word
Simplemente pulsando allí, podrás seleccionar los contactos que deseas insertar en tu documento de Word, para que los lectores accedan a la información personalizada de cada uno de ellos cuando deseen hacerlo.
Si este artículo te ha resultado útil, seguramente querrás saber también cómo agregar información de contacto de Outlook en Word. Sin dudas, se trata de trucos muy interesantes a la hora de generar nuevos documentos de texto.

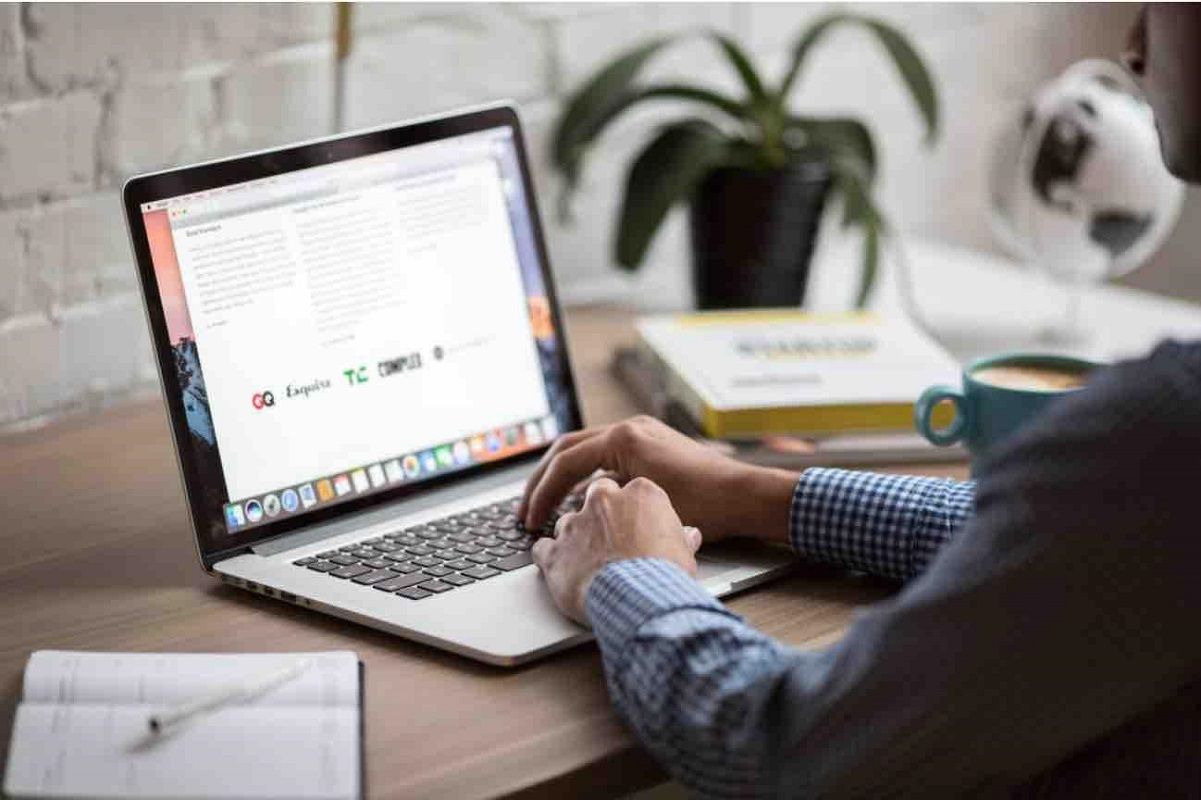
¿Tienes alguna pregunta o problema relacionado con el tema del artículo? Queremos ayudarte.
Deja un comentario con tu problema o pregunta. Leemos y respondemos todos los comentarios, aunque a veces podamos tardar un poco debido al volumen que recibimos. Además, si tu consulta inspira la escritura de un artículo, te notificaremos por email cuando lo publiquemos.
*Moderamos los comentarios para evitar spam.
¡Gracias por enriquecer nuestra comunidad con tu participación!