Si necesitas cambiar el tamaño de varias imágenes en Windows 10 de manera rápida y sencilla, entonces llegaste al artículo indicado porque vamos a ver justamente la manera más simple para conseguirlo.
Para esto vamos a usar la utilidad PowerToys de Microsoft, con la misma podemos cambiar el tamaño de muchas imágenes a la vez desde el mismo Explorador de archivos, con solo dar clic derecho. Ni siquiera hace falta abrir un editor de imágenes. ¿Cómo podemos modificar el tamaño de muchas imágenes? Vamos a explicártelo paso a paso.
¿Qué es PowerToys Image Resizer?
Gracias a PowerToys Image Resizer es realmente muy simple redimensionar muchas imágenes a la vez. Se trata de un conjunto gratuito de utilidades disponible para Windows 10.
Una vez que tenemos configurado Image Resizer, simplemente basta con dar clic derecho sobre varias imágenes seleccionadas en el mismo Explorador de archivos y cambiar el tamaño a uno pre configurado o personalizado. Las imágenes redimensionadas se guardan en la misma ubicación que los archivos originales.
Cómo instalar PowerToys
Lo primero que deberemos hacer es descargar Microsoft PowerToys a nuestro ordenador. Este no se encuentra instalado de forma predeterminada. Luego de esto vamos a tener que proceder a instalarlo. Es bastante fácil y únicamente deberemos seguir las instrucciones.
Cuando terminemos el proceso de instalación, simplemente vamos a tener que iniciar PowerToys desde el escritorio o desde el menú de inicio. De la misma forma que haríamos con otro programa. En caso de no encontrarlo, simplemente presiona “Inicio” y escribe “PowerToys”.
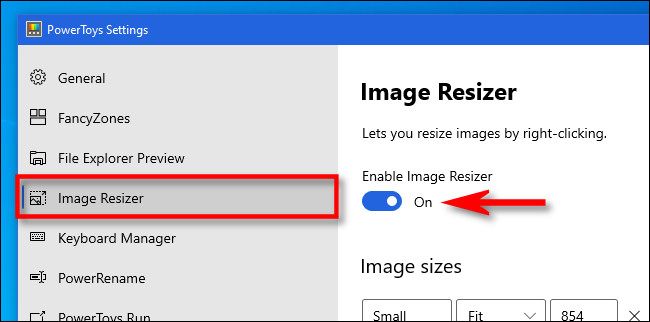
Una vez abierto, vamos a dar clic en la barra lateral del programa en donde dice “Image Resizer” y debemos tener habilitado el interruptor que dice “Enable Image Resizer”. Ahora podemos cerrar la ventana y vamos a probar cambiar el tamaño de las imágenes.
Cómo cambiar el tamaño de varias imágenes a la vez en Windows 10
Una vez que tenemos el programa instalado y configurado. Lo único que tenemos que hacer es localizar las imágenes a las cuales deseamos cambiar el tamaño. Una vez las encontremos, seleccionamos un grupo de imágenes y le damos clic derecho.
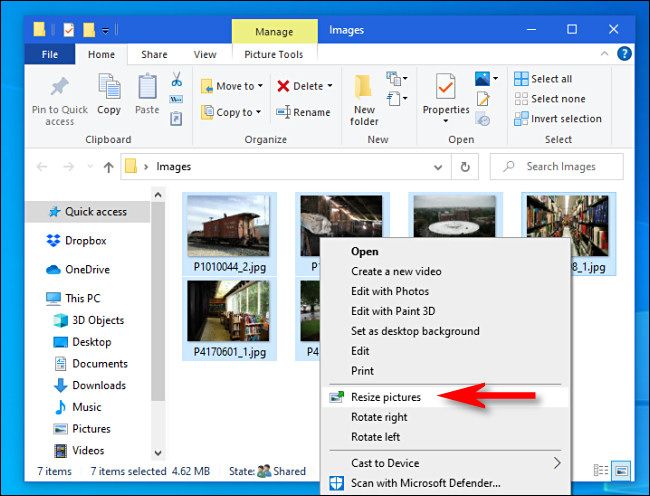
En el menú contextual aparecerá la opción “Cambiar tamaño de imágenes” o “Resize pictures”. Se abre una pequeña ventana en donde podrás seleccionar el tamaño de las imágenes en cuestión.
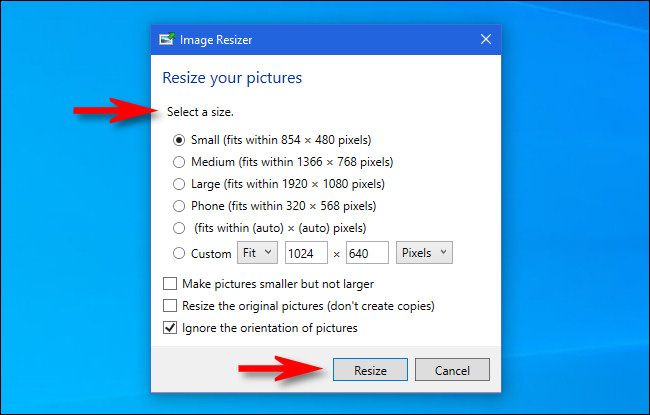
Disponemos de varios tamaños predeterminados, aunque si vamos a la parte de abajo donde dice “Custom” podemos elegir el tamaño específico que deseamos para las mismas.

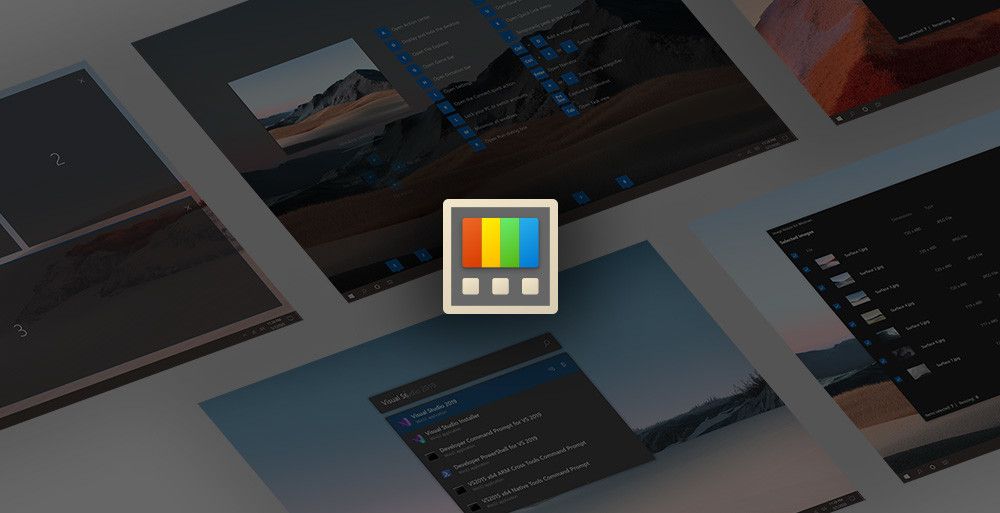
¿Tienes alguna pregunta o problema relacionado con el tema del artículo? Queremos ayudarte.
Deja un comentario con tu problema o pregunta. Leemos y respondemos todos los comentarios, aunque a veces podamos tardar un poco debido al volumen que recibimos. Además, si tu consulta inspira la escritura de un artículo, te notificaremos por email cuando lo publiquemos.
*Moderamos los comentarios para evitar spam.
¡Gracias por enriquecer nuestra comunidad con tu participación!