Quizás te ponga un poco incómodo tener la cámara de tu ordenador conectada todo el tiempo, especialmente si se trata de una portátil. En estos casos lo ideal es directamente desactivar o activar la cámara en Windows 10 dependiendo de si la usaremos o no.
En orden de proteger nuestra privacidad y evitar pasar malos momentos, es ideal deshabilitar la cámara de Windows 10, especialmente si no somos de usarla demasiado. Muchas personas eligen pegar un pequeño trozo de cinta adhesiva. No obstante, no es algo demasiado estético y deshabilitar la cámara es un proceso tan rápido y fácil que no vale la pena taparla con nada.
Cómo habilitar o deshabilitar la cámara en Windows 10
Existen un par de maneras de hacerlo. Un poco más abajo vamos a ver detalladamente cómo podemos desactivar o activar la cámara en Windows 10 con cada uno de los métodos que el sistema operativo de Microsoft nos permite.
Usar la aplicación de configuración de Windows
Vamos a ir a “Configuración de Windows” pulsando la combinación de teclas de “Windows + i”. De esta manera se abre una nueva ventana con varias opciones relacionadas con los ajustes del sistema operativo.
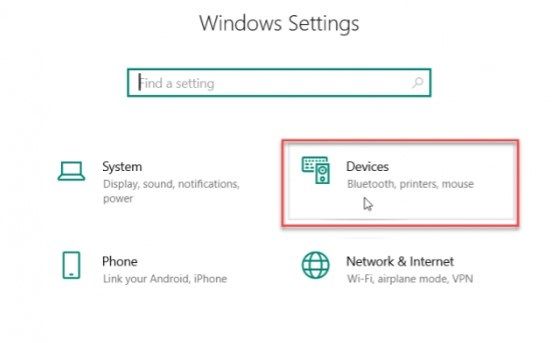
De todas estas opciones, la que realmente nos interesa es la que dice “Dispositivos”. Por lo tanto, vamos a dar clic aquí.
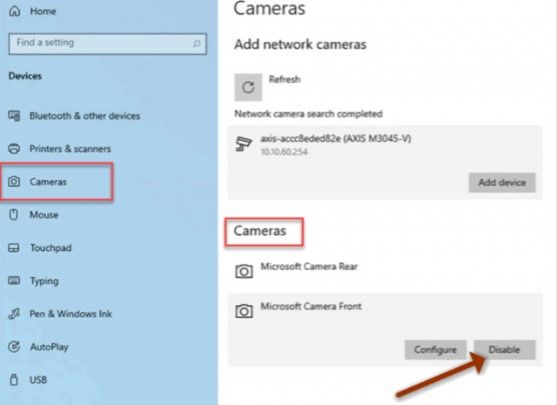
Se abrirá una nueva ventana y en la barra lateral izquierda vamos a buscar la opción “Cámara” en donde tendremos que dar clic. Ahora del lado derecho buscamos el apartado “Cámaras” y vemos las cámaras que se encuentra conectadas. Al pulsar sobre la misma aparecerán dos botones en la parte inferior. Uno es de “Configuración” mientras que el otro es para “Desactivar” vamos a presionar en este último.
En caso de que quieras habilitar la cámara, lo único que tendrás que hacer es volver a repetir los pasos que te comentamos más arriba.
Activar o desactivar cámara de Windows desde el Administrador de dispositivos
También podemos usar el Administrador de dispositivos para poder habilitar o deshabilitar la cámara de Windows 10 y es un proceso sumamente fácil.
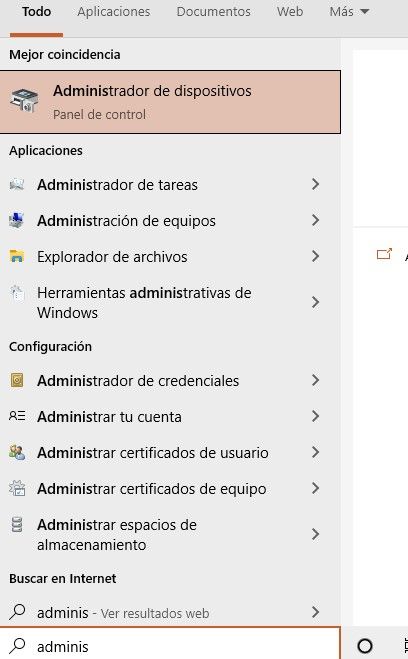
Vamos a dar clic en el botón “Inicio” en la esquina inferior del sistema operativo y luego vamos a escribir “Administrador de dispositivos” y le daremos “Enter”.
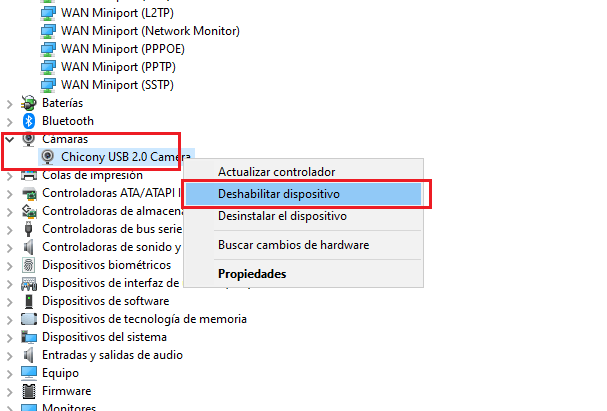
Se abre una nueva ventana en donde vamos a tener que ir al menú de cámaras y presionar en la flecha que se encuentra del lado izquierdo para expandir el menú. Aparecerá la cámara que tenemos instalada en nuestro ordenador y simplemente le damos clic derecho y elegimos “Deshabilitar dispositivo”.
Aparecerá una ventana de alerta en donde Windows nos solicita que confirmemos la acción. Simplemente le ponemos que “Si” y listo. La cámara quedará desactivada hasta que volvamos a activarla.
Como te estarás imaginando, para habilitar nuevamente la cámara tenemos que repetir el proceso mencionado anteriormente. Solo que, al dar clic derecho sobre la misma, no aparecerá la opción “Deshabilitar dispositivo”. En su lugar podremos ver “Habilitar dispositivo” y la cámara volverá a funcionar como siempre.


¿Tienes alguna pregunta o problema relacionado con el tema del artículo? Queremos ayudarte.
Deja un comentario con tu problema o pregunta. Leemos y respondemos todos los comentarios, aunque a veces podamos tardar un poco debido al volumen que recibimos. Además, si tu consulta inspira la escritura de un artículo, te notificaremos por email cuando lo publiquemos.
*Moderamos los comentarios para evitar spam.
¡Gracias por enriquecer nuestra comunidad con tu participación!