Imagina que tenemos visitas en casa y quieren usar el ordenador. Quizás para ingresar a una red social, buscar algo especifico o abrir YouTube. Sea por el motivo que sea, no es agradable que distintas personas puedan acceder a nuestros datos. Por eso es mejor hacer que Edge o Chrome se abran siempre en modo invitado.
Estas en tu casa con amigos o familiares, alguien quiere poner música y seguramente va a ingresar a YouTube. El problema es que dependiendo de la cantidad de búsquedas que haga, tu inicio se verá modificado con nuevas sugerencias.
Este tipo de cosas puede resultar molestas. Porque las búsquedas que hacemos en YouTube pueden afectar al inicio y las recomendaciones de la plataforma. Esto puede ocurrir en redes sociales y otros sitios webs. Dejando de lado el hecho de que nuestra privacidad queda pendiente de un hilo.
En estos casos, lo mejor es que se utilice el modo invitado. No se guardará ninguna clase de información, búsquedas, inicios de sesión, etc. Tampoco se puede acceder a nuestra información de navegación. Por lo tanto, es ideal para amigos o familiares. Ellos pueden usar nuestro ordenador y nosotros conseguimos proteger nuestra privacidad.
Qué es el modo invitado de Microsoft Edge o Google Chrome
Cuando se activa el modo invitado en Microsoft Edge o Google Chrome en cualquier clase de dispositivo, se podrá decir que actúa como una sesión limitada. De esta forma podemos prestarle el teléfono a un amigo y mantener nuestros datos seguros. Básicamente crea una cuenta temporal para dicho invitado y nuestros datos no se ven comprometidos de ninguna forma.
Esto es algo que podemos hacer en Windows 10 desde Edge o Chrome. Permite que cualquier persona use el navegador sin que esos datos se guarden y sin que afecte a los datos de navegación que tenemos. Así podemos proteger nuestra privacidad.
En Microsoft Edge se puede iniciar el modo invitado desde el mismo navegador. Simplemente dado clic en el icono de perfil y seleccionando “Navegar como invitado”. Se abre una nueva ventana y en la primera pestaña Edge nos comentara que es lo que se guardara y lo que no en modo invitado.
Cuando lo hacemos en Chrome, la experiencia es la misma. Esta es una de las mejores maneras de cuidar nuestra información y que amigos o familiares puedan usar nuestro ordenador para navegar. Sin dejar ninguna clase de información sobre los sitios que visitaron.
Cómo hacer que Edge o Chrome inicien automáticamente en modo invitado
El proceso es igual para Microsoft Edge y Google Chrome, necesitamos tener un acceso directo en el escritorio para poder llevarlo a cabo. Una vez que lo tengamos, vamos a dar clic derecho al acceso directo y seleccionar “Propiedades”.
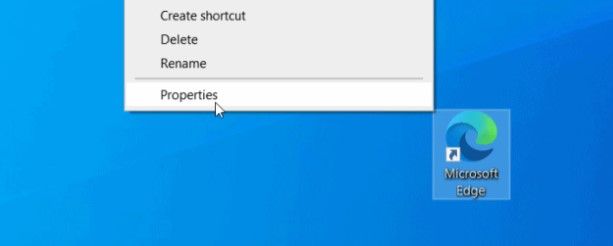
Se abre una pequeña ventana en donde vamos a tener que hacer clic en la pestaña “Acceso directo”. Luego en el campo “Objetivo” tendremos que dar clic al final de la dirección y añadir “ –guest” dejando un espacio, agregando dos guiones medios y escribiendo guest. Damos clic en “Aceptar” para aplicar los cambios.
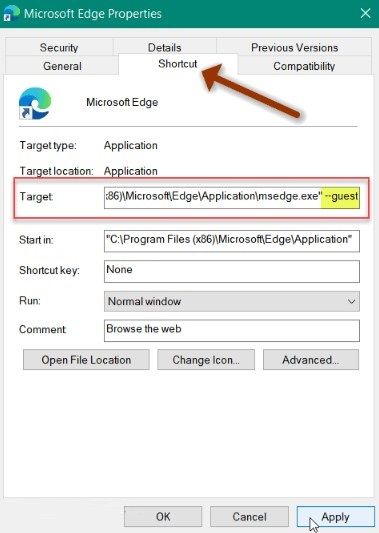
Le damos doble clic al acceso directo para abrirlo y vamos a ver una ventana emergente que nos avisa que necesitamos privilegios de administrador para poder aplicar la configuración. Simplemente le damos a “Continuar” y listo”.
Si por algún motivo no funciona, es muy posible que sea porque añadiste de forma errónea –guest. Recuerda que después de las comillas, al final tendrás que dejar un único espacio, luego dos guiones medios y escribir guest. Nada más que eso.
Cómo crear un acceso director de Chrome o Edge
Lo ideal sería que dispongamos de un acceso directo para ingresar al navegador de forma normal y otro como modo invitado. Para esto vamos a tener que presionar “inicio” y escribir Chrome o Edge. Una vez que aparece en el menú de inicio simplemente le damos clic derecho y elegimos “Abrir ubicación del archivo”.
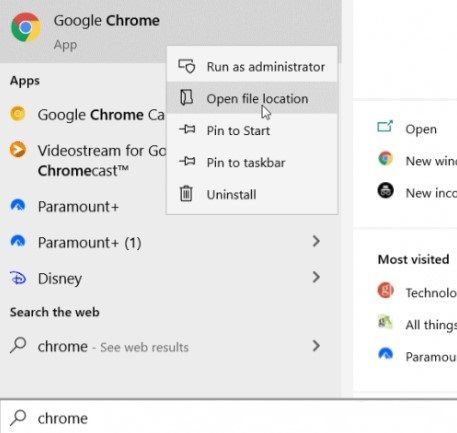
Luego le damos clic derecho a Chrome o Edge en la nueva carpeta que se nos abre y vamos a Enviar a > Escritorio (Crear acceso directo).
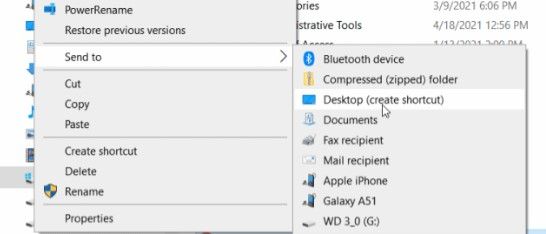
Ahora realizamos lo que te comentamos más arriba y cambiamos el nombre del acceso directo dando clic derecho sobre el mismo y seleccionando “Cambiar nombre”. Podemos ponerle algo como “Microsoft Edge modo invitado”.

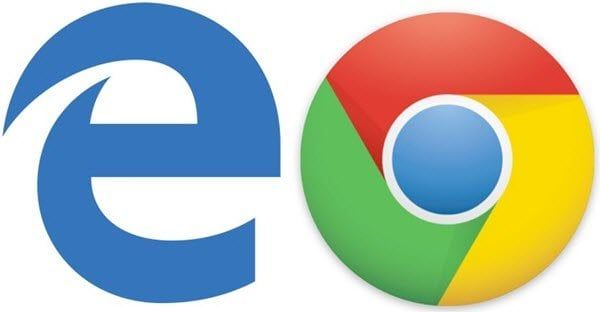
¿Tienes alguna pregunta o problema relacionado con el tema del artículo? Queremos ayudarte.
Deja un comentario con tu problema o pregunta. Leemos y respondemos todos los comentarios, aunque a veces podamos tardar un poco debido al volumen que recibimos. Además, si tu consulta inspira la escritura de un artículo, te notificaremos por email cuando lo publiquemos.
*Moderamos los comentarios para evitar spam.
¡Gracias por enriquecer nuestra comunidad con tu participación!