Tomar una captura de pantalla en Windows 10 y 11 puede sernos muy útil en varias ocasiones. Quizás deseemos guardar una imagen que no podemos descargar, un texto, algún anuncio, etc. Sea como sea, Windows 10 y 11 cuentan con varios métodos para poder tomar una captura de pantalla de manera sencilla, nativa y rápida.
Métodos para tomar captura de pantalla en Windows 11
En este artículo vamos a ver cuáles son los métodos para tomar capturas de pantalla de manera sencilla y rápida. Vamos a usar las herramientas que incluye el sistema operativo de manera nativa, lo que significa que no hace falta instalar software de terceros.
Tomar una captura con la tecla de imprimir
Evidentemente lo más fácil es usar la tecla de “Imprimir pantalla” que tenemos en el teclado. Esta tecla viene abreviada como “Imp Pnt” y la podemos encontrar del lado izquierdo del teclado, todo dependerá de si tienes una portátil, teclado sin numeral, etc.

No obstante, cuando presionemos dicha tecla se tomará una captura de pantalla y el archivo de imagen se guardará en el portapapeles ¿Cómo podemos verla? Podemos abrir una aplicación como Paint y después presionar “Ctrl + V” y se pegara la captura, luego le damos Archivo y Guardar como y listo.
Windows + Imp Pnt

Otra opción sería tomar una captura de pantalla presionando “Windows + Imp Pnt”, podrás ver que la pantalla que se atenúa y vuelve a iluminarse. Esto significa que se tomó una captura de pantalla, la misma se guardara en la carpeta “Capturas de pantalla” en la carpeta “Imágenes” del ordenador.
Alt + imprimir pantalla
Los dos métodos anteriores nos permiten tomar una captura de pantalla completa del escritorio. Pero también podemos tomar una captura de la ventana que tenemos activa y no de todo Windows 11.
Para esto lo único que tenemos que hacer es dejar presionada la tecla “Alt + Imp Pnt”. Esto creara una captura de pantalla que se copiara al portapapeles de Windows. Lo que significa que vamos a tener que pegarlo en Paint.
Herramienta de recorte
Desde Windows 7 contamos con una herramienta nativa del sistema operativo, la herramienta de “Recorte”. Con dicha herramienta podremos tomar capturas de pantalla de lugares específicos. No ofrece tantas funciones como software de terceros, pero es sumamente rápida y útil para solucionar cualquier problema en el momento.
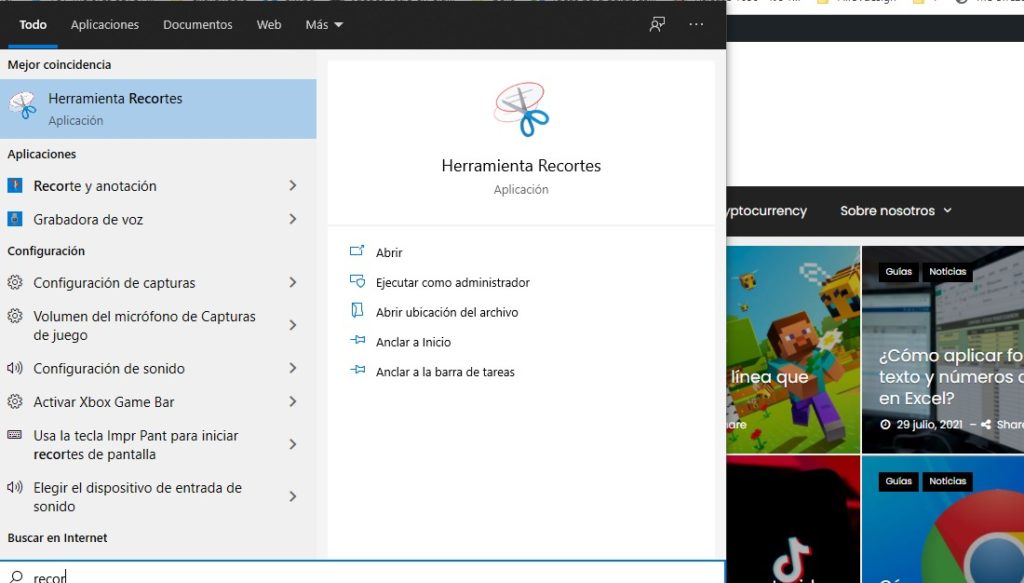
Para poder usar la herramienta de Recortes, tendremos que presionar “Inicio” o la tecla “Windows” y escribir en el buscador “Recortes” y le damos “Enter” para abrir dicha herramienta.
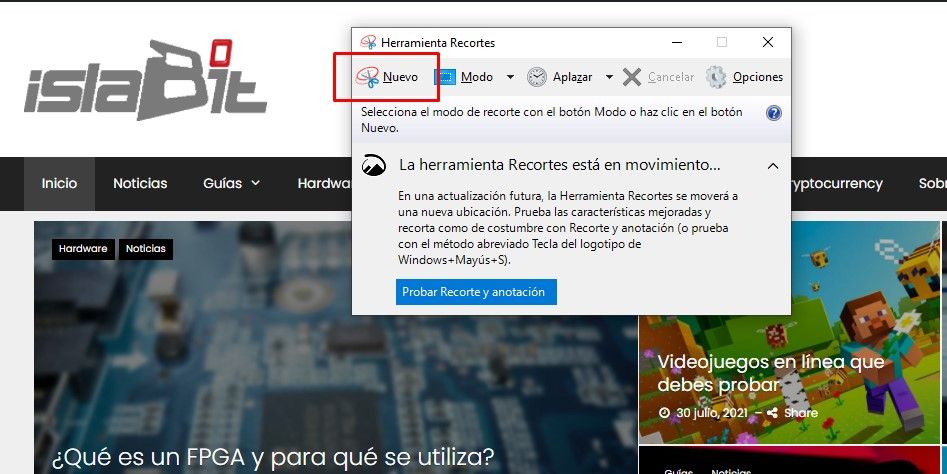
Una vez que la herramienta se abre, veremos una pequeña ventana con varias opciones, simplemente pulsamos en “Nuevo” y podremos tomar la captura.
Damos clic y arrastramos con el ratón hasta seleccionar la zona específica que deseamos capturar.
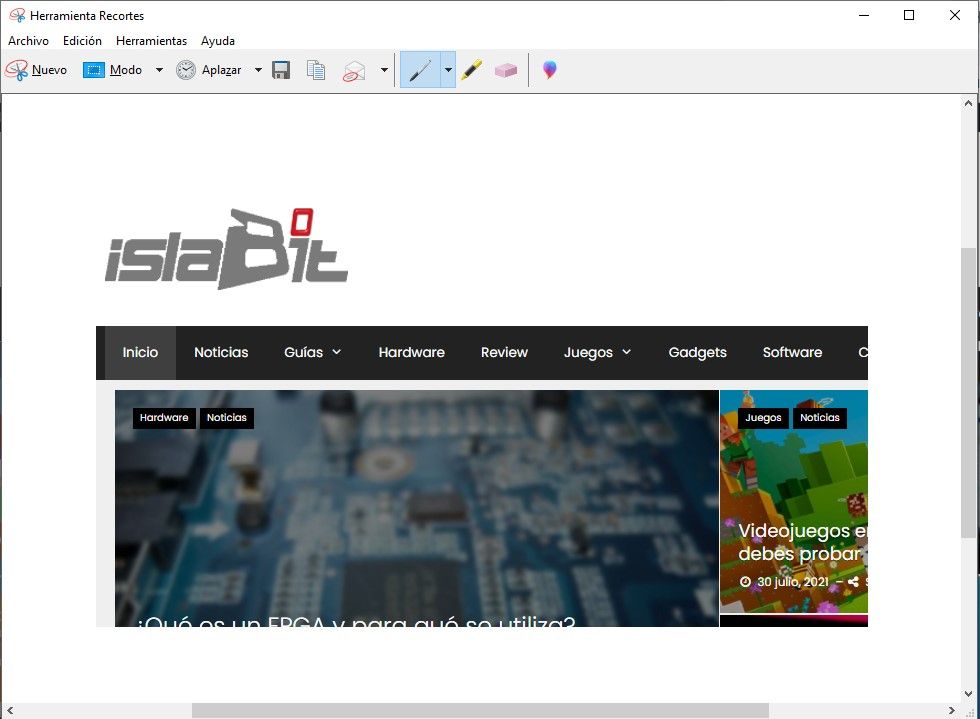
Cuando soltemos el ratón, la aplicación abrirá la captura de pantalla en una ventana en donde podremos editar la imagen, no cuenta con demasiadas opciones de edición, más que las básicas. Pero podemos guardar la captura presionando en “Archivo” en la esquina superior izquierda de la pantalla y después en “Guardar como”.
Herramienta de recorte avanzada para tomar una captura de pantalla en Windows
La función Snip and Sketch vendría a ser una evolución de Recortes y cuenta con muchas más opciones y características muy interesantes.
Para poder tomar una captura simplemente vamos a tener que presionar “Windows + Shift + S”. La pantalla se atenuará inmediatamente y podremos ver una pequeña barra de opciones en la parte superior de la pantalla con varias opciones.
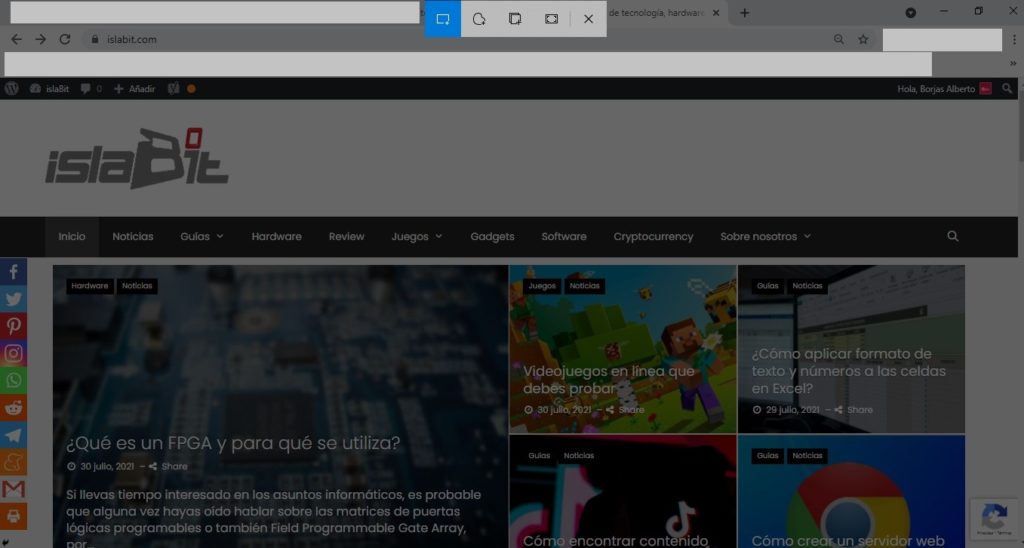
- Rectangular: podemos realizar un recorte rectangular de la zona que queramos, simplemente dejamos presionado el ratón y comenzamos a moverlo.
- Forma libre: seleccionamos cualquier zona que queramos y dibujamos alrededor para realizar el recorte.
- Ventana: nos da la posibilidad de tomar una captura de una ventana específica.
- Pantalla completa: una captura de la pantalla completa.
Independiente del tipo de recorte que tomemos, la captura se copiara al portapapeles, podremos ver una notificación en la esquina inferior derecha y si hacemos clic en ella podremos editar y guardar la imagen.
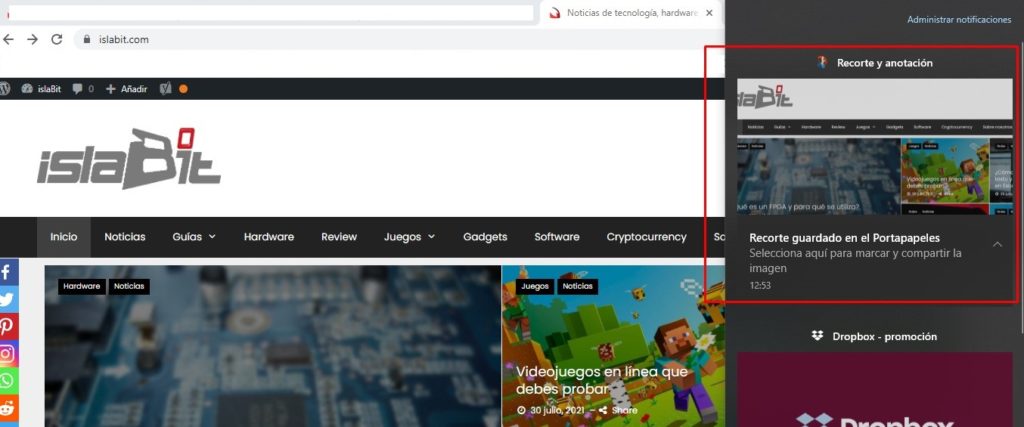
En caso de que dicha notificación desaparezca. Simplemente le damos clic al icono del “Centro de notificaciones” y podremos ver la captura para editar.

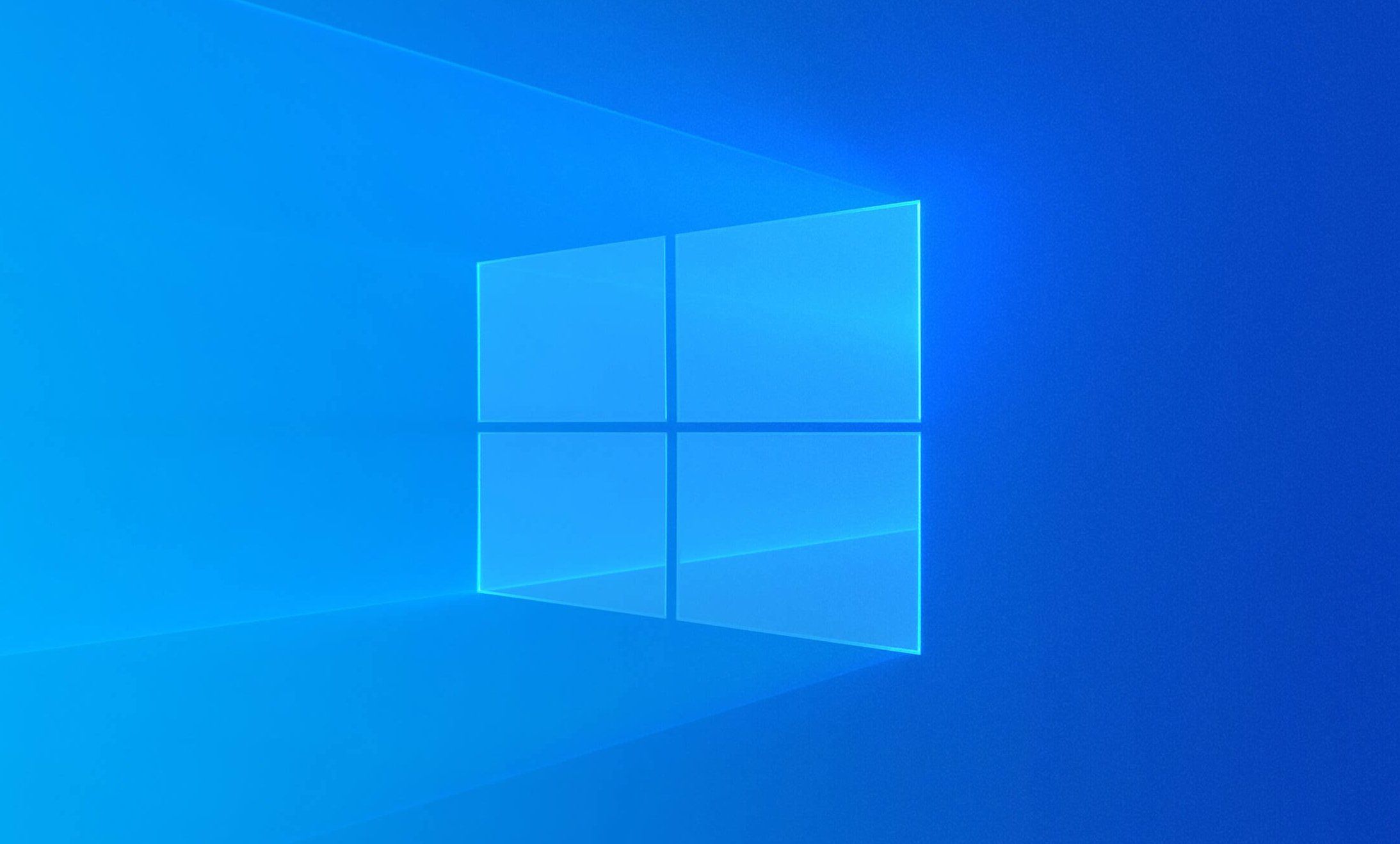
¿Tienes alguna pregunta o problema relacionado con el tema del artículo? Queremos ayudarte.
Deja un comentario con tu problema o pregunta. Leemos y respondemos todos los comentarios, aunque a veces podamos tardar un poco debido al volumen que recibimos. Además, si tu consulta inspira la escritura de un artículo, te notificaremos por email cuando lo publiquemos.
*Moderamos los comentarios para evitar spam.
¡Gracias por enriquecer nuestra comunidad con tu participación!