No importa si decidiste adquirir un nuevo Chromebook, quizás te la regalaron o tomaste la decisión de formatear y comenzar de cero. Sea cual sea el caso, vamos a tener que aprender cómo configurar un nuevo Chromebook y en esta guía te vamos a enseñar cómo hacerlo paso a paso.
Cómo configurar Chromebook
Lo ideal es tener la batería de nuestro Chromebook cargada al 100%, configurarla puede llevar tiempo así que lo ideal es que dispongamos de ese tiempo y no tengamos que interrumpir el proceso para cargar esta y de esta forma podamos aprender cómo configurar un nuevo Chromebook rápidamente para poder disfrutar de esta.
Encendemos el Chromebook y presionamos en “Usted” si estamos configurando el Chromebook para nosotros o alguien de la familia. Después de esto tendremos que ingresar la dirección de correo electrónico de nuestra cuenta de Google. En caso de que estemos configurando el Chromebook para un niño, deberemos iniciar sesión en su cuenta o crear una para ellos.
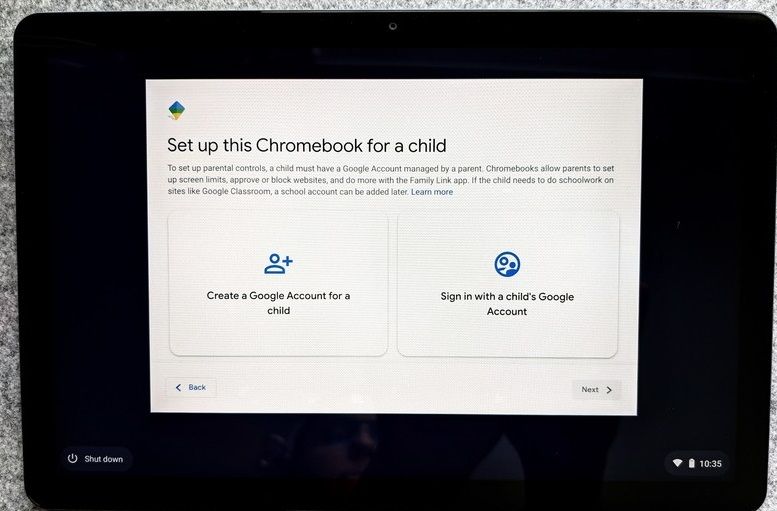
Después de esto tendremos que presionar en Siguiente. A continuación, nos solicitará que ingresemos la contraseña de la cuenta de Google y pulsamos nuevamente en Siguiente. En caso de que tu cuenta de Google tenga una autenticación en dos factores, tendremos que usar el código de verificación.
Después de iniciar sesión, veremos un aviso de lo que se sincronizara automáticamente en Chromebook. Si queremos revisar dichas opciones de sincronización, deberemos marcar la casilla que dice “Revisar las opciones de sincronización después de la configuración”. Ahora presionamos “Aceptar y continuar”.
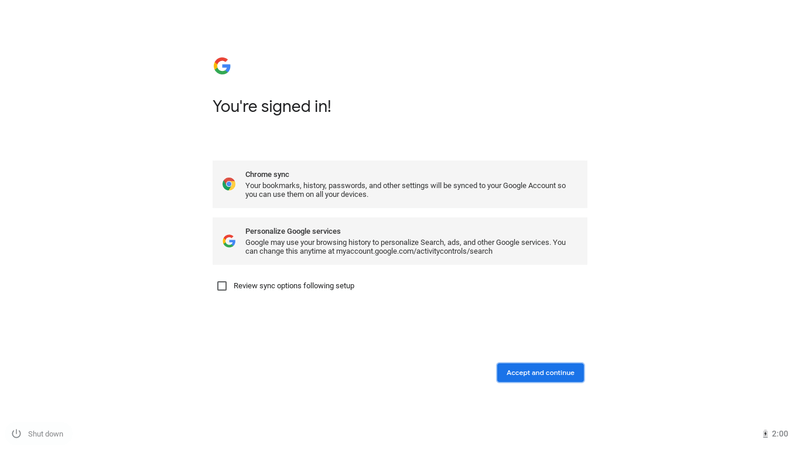
Vamos a tener los términos y condiciones del servicio de Google Play. Tendremos que marcar la casilla de verificación para deshabilitar las copias de seguridad de Google Drive en caso de que lo deseemos. No obstante, lo más recomendable sería no hacerlo. Nos desplazamos hacia abajo y presionamos en “Más”.
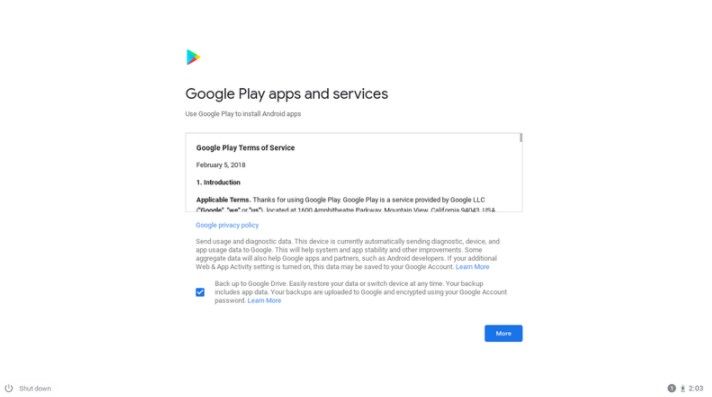
Podemos desactivar “Ubicación” para evitar que cualquier aplicación o servicio pueda utilizar la ubicación de nuestro dispositivo. No obstante, algunas aplicaciones pueden no funcionar como se espera si decidimos desactivarla.
Si deseamos verificar los permisos, podemos marcar “Revise sus opciones de Google Play después de la configuración”. Ahora presionamos “Aceptar”.
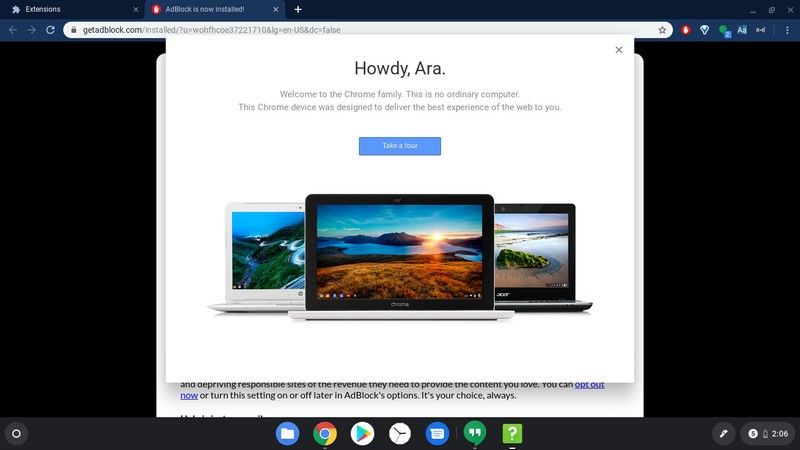
De esta forma hemos conseguido realizar la configuración inicial del sistema, pero no hemos terminado. Ahora podremos ver un “recorrido” para ver dónde se encuentran las opciones más importantes. Si no deseamos hacerlo, simplemente vamos a presionar en la “X” que se encuentra en la esquina superior derecha de la pantalla.
Actualizar o descargar todas las aplicaciones en el Chromebook
En caso de que ya tengas extensiones o temas instalados en otra instalación de Chrome en sus ordenadores, se instalaran automáticamente. Muchas de las aplicaciones de Android que vienen preinstaladas en Chromebook van a necesitar ser actualizadas, esto es muy importante, así que presionamos en la “hora” en la esquina inferior derecha.
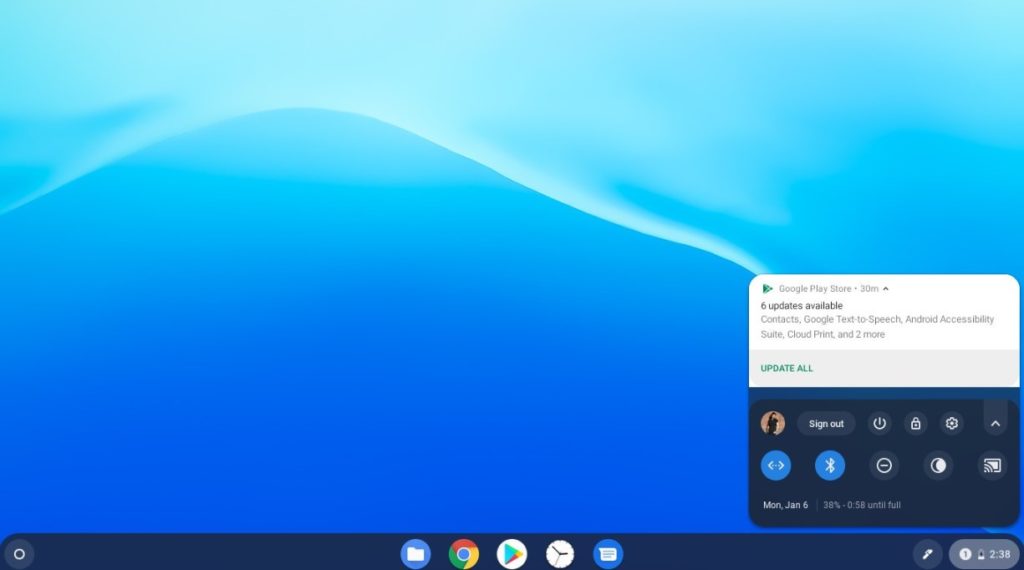
En la notificación, vamos a tener que presionar “Actualizar todo” para que se apliquen las actualizaciones para todas las apps.
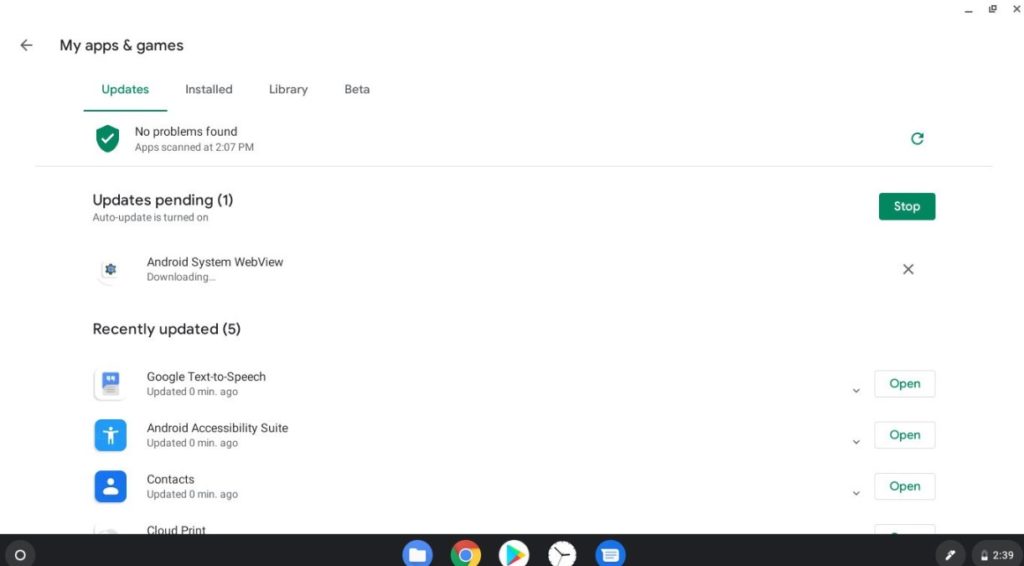
Se abrirá Google Play y comenzará a actualizar todas las aplicaciones. Para volver a la pantalla anterior tendremos que presionar en el botón retroceso en la esquina superior izquierda.
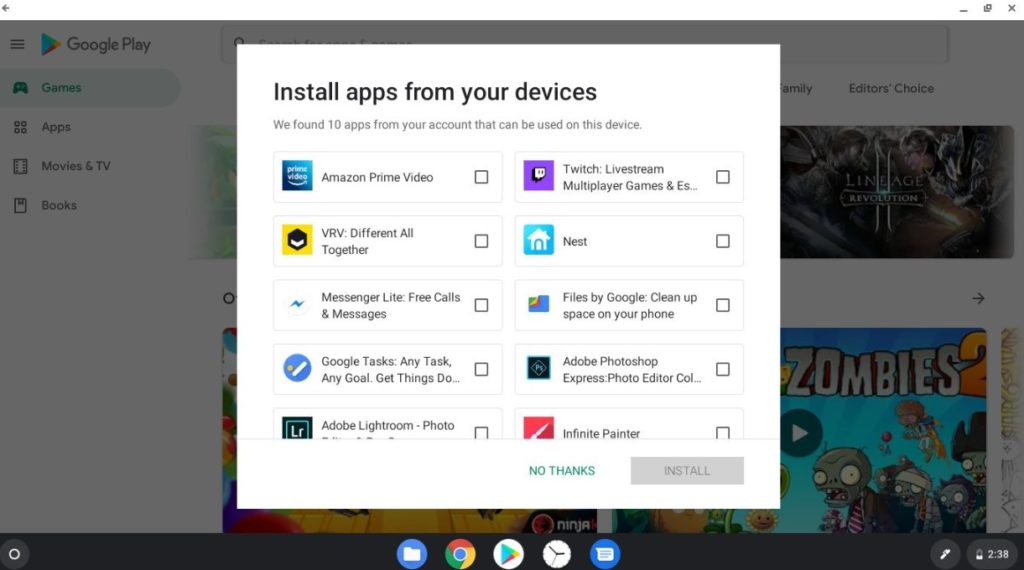
Cuando estemos en la pantalla de inicio, podremos ver una ventana emergente en donde nos recomienda varias aplicaciones para descargar en nuestro Chromebook. Si deseamos descargar alguna podemos presionar la marca de verificación a la derecha de la que nos interesa y después “Instalar” debajo a la derecha. Si no nos interesa ninguna, simplemente le damos clic a “No gracias”.
Una vez que hemos descargado todas las actualizaciones, ya estamos listos para comenzar. Podemos visitar nuestros sitios favoritos como Netflix, Amazon, etc. a los cuales tendremos que iniciar sesión nuevamente. Pero ya tenemos la configuración inicial de Chromebook completada.

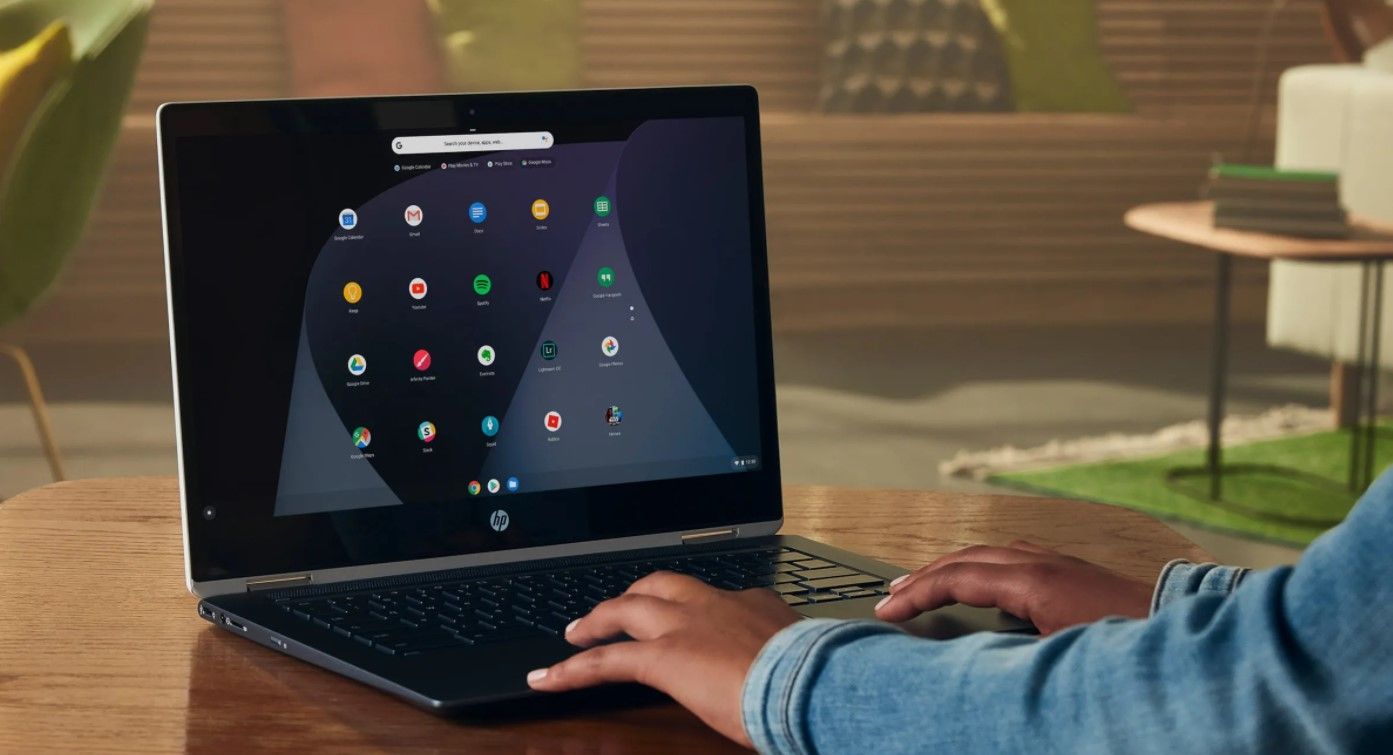
¿Tienes alguna pregunta o problema relacionado con el tema del artículo? Queremos ayudarte.
Deja un comentario con tu problema o pregunta. Leemos y respondemos todos los comentarios, aunque a veces podamos tardar un poco debido al volumen que recibimos. Además, si tu consulta inspira la escritura de un artículo, te notificaremos por email cuando lo publiquemos.
*Moderamos los comentarios para evitar spam.
¡Gracias por enriquecer nuestra comunidad con tu participación!