Seguramente en una que otra ocasión te ocurrió que llegas contento con un nuevo periférico que adquiriste y ya tienes muchas ganas de probarlo. Lo sacamos de su caja, nos disponemos a conectarlo a nuestro ordenador y resulta que Windows no lo reconoce ¿Cómo podemos reparar el error de dispositivo USB desconocido? Vamos a ver las posibles soluciones un poco más abajo.
Cómo solucionar error de dispositivo USB desconocido
Vamos a probar varios métodos para solucionar o reparar el error de que Windows toma a nuestro dispositivo USB como desconocido, envés de detectarlo por lo que realmente es, descargar los controladores y permitirnos usarlo.
Ejecutar el solucionar de problemas de hardware y dispositivos
En algunas ocasiones el solucionador de problemas de hardware y dispositivos funciona bastante bien para quitarnos esta clase de dolores de cabeza. Prueba esta opción y quizás puedas arreglar el problema de forma automática sin tener que hacer nada más.
Actualizar el controlador del dispositivo
Aquí tenemos dos opciones, la primera sería intentar actualizar el controlador del dispositivo desde “Administrador de dispositivos”. Para esto vamos a tener que presionar “Inicio” y después escribir “Administrador de dispositivos”.
A continuación, tendremos que buscar el dispositivo en la lista que aparece en esta nueva ventana. Hagamos de cuenta que se trata de un ratón, entonces vamos a ir a “Mouse y otros dispositivos señaladores” le damos clic en la flecha que se encuentra del lado izquierdo para expandir el menú, buscamos el dispositivo y le damos clic derecho, aquí seleccionamos “Actualizar controlador”.
En caso de que Windows no lo reconozca directamente. Lo más recomendable seria acceder directamente a la web del fabricante y descargar los drivers de manera directa. Podemos ver el modelo del dispositivo exacto en la caja o manual de instrucciones. De esta forma podemos buscar sus controladores a través del sitio web del fabricante.
Desinstale y vuelve a instalar todos los controladores bus serie universal
Los controladores USB permiten que el ordenador pueda comunicarse con los dispositivos USB conectados. Pero cuando el dispositivo no funciona adecuadamente o vemos una señal de advertencia amarilla con el mensaje “Dispositivo desconocidos” en el “Administrador de dispositivos”, una de las opciones es reinstalar el controlador. Para esto vamos a tener que seguir los siguientes pasos:
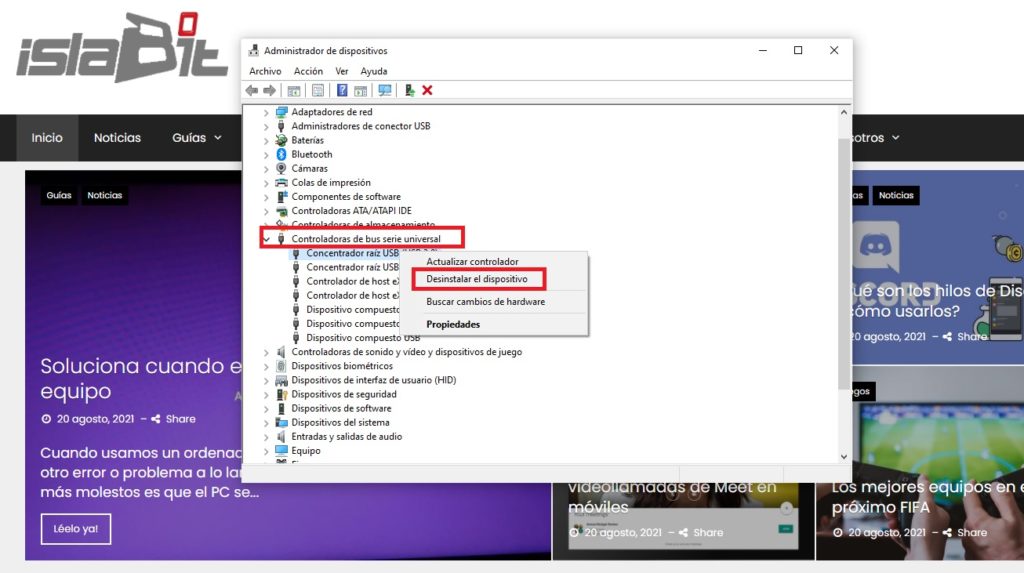
- Presionamos Windows + R para abrir la ventana de “Ejecutar” y tendremos que escribir devmgmt.msc y luego dar “Enter” o clic en “Aceptar”.
- A continuación, vamos a estar en el “Administrador de dispositivos”, expandimos los controladores de bus serie universal.
- Tendremos que dar clic derecho en el controlador USB y seleccionar desinstalar dispositivo. Vamos a tener que desinstalar todos los controladores que se encuentran en esta lista.
- Luego de desinstalar todos los drivers de la lista, tendremos que reiniciar el ordenador.
- Después de reiniciar, Windows se encargará de instalar las últimas versiones de los controladores USB necesarios en su sistema.
Ahora podemos volver a conectar el dispositivo USB y verificar si funciona.
Desactivar la suspensión selectiva de USB
La función de suspensión selectiva de USB le permite a Windows ahorrar energía cuando se suspende un dispositivo USB en caso de que no se detecte actividad por parte de este durante un tiempo. Cuando Windows detecta alguna actividad en dicho dispositivo, lo reactiva para poder ser utilizado.
El problema es que, en algunas ocasiones, no pasa muy seguido, resulta que Windows no vuelve a activar el dispositivo USB suspendido. Por lo tanto, muchos usuarios terminan teniendo problemas únicamente por esta función. Entonces, tendremos que desactivar la función selectiva de USB para intentar solucionar el problema.
Ejecutar kit de herramientas de diagnóstico de Surface
Evidentemente, esta solución es únicamente para aquellos que dispongan de un dispositivo Surface. Son muchos los usuarios que se han quejado de que al intentar conectar un dispositivo USB en su Surface, este no los reconoce u obtienen este error. Según sus comentarios desinstalar y reinstalar, actualizar, deshabilitar y habilitar los controladores no funciono.
Entonces la única opción que nos va quedando es ejecutar el kit de herramientas de diagnóstico de Surface. Este kit se encuentra diseñado para dispositivos Surface 3 y posteriores. Ayuda al usuario a detectar y resolver problemas relacionados con el hardware y software.
Para iniciar este kit de herramientas, vamos a tener que dirigirnos al cuadro de búsquedas y escribir “Surface Diagnostic Toolkit” y darle clic. En caso de que no contemos con esta herramienta en nuestra Surface, vamos a tener que descargarla desde la web oficial de Microsoft.
Después de iniciar la herramienta, simplemente deberemos seguir las instrucciones en pantalla, son demasiado claras y simples de seguir. El proceso es prácticamente automático así que no deberíamos tener ninguna clase de problema.
Desactivar el estado C en el BIOS del sistema
Toda CPU tienen varios modos de energía colectivamente conocidos como estados C. por defecto, este estado C se encuentra activado. Básicamente sirven para ahorrar toda la energía posible cuando la CPU se encuentra inactiva.
El estado C de los ordenadores funciona limitando los GHz y señales de energía de las unidades inactivas de la CPU. Este estado C inicia con C0, que sería el modo de funcionamiento normal en una CPU. Cuando estamos en este estado, la CPU se encuentra encendida y operada al 100% de su capacidad si es necesario. A medida que aumenta el número después del C, la CPU se “dormirá” y a medida que se apagan más señales, la CPU demora más tiempo en volver al estado original.
Las personas que encontraron este error, comentan que, al conectar Lenovo Thunderbolt Dock a un portátil Lenovo, la desactivación del estado C desde la BIOS logro solucionar este problema. En caso de que posee un ordenador de otra marca, es posible probar esta solución. Sin embargo, en caso de que no funcione, le recomendamos revertir todos los cambios.
Debemos tener en cuenta que dependiendo de la marca no únicamente el procedimiento para deshabilitar el estado C en la BIOS puede ser diferente, incluso arrancar desde la BIOS es diferente. Le recomendamos buscar en el manual de instrucciones o sitio web del fabricante cómo ingresar a la BIOS y deshabilitar el estado C, dependerá de la marca del ordenador.
Actualizar la BIOS del sistema
En caso de que todos los métodos anteriores no te funcionaran, entonces la última opción que nos queda es actualizar la BIOS del ordenador.

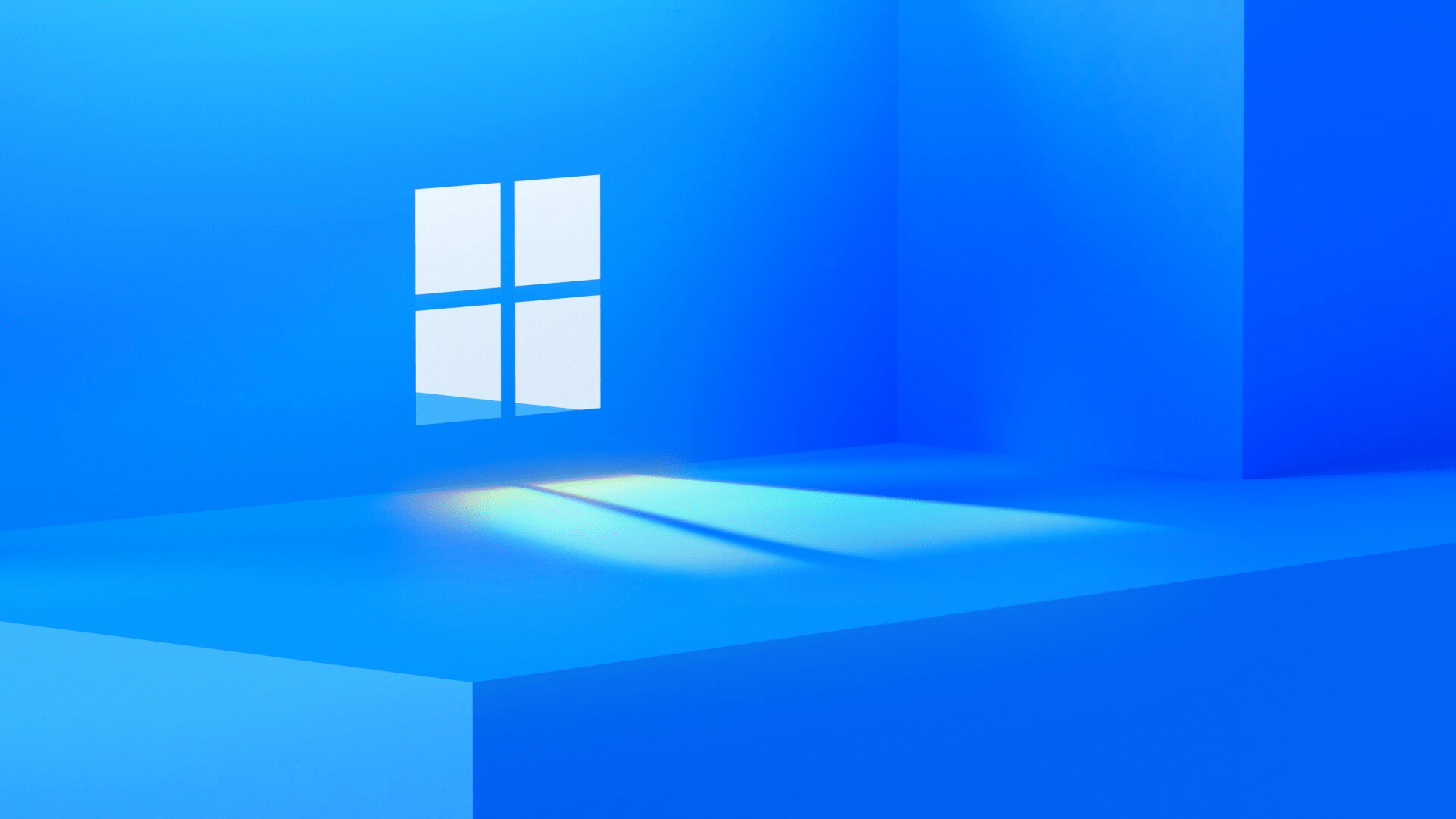
¿Tienes alguna pregunta o problema relacionado con el tema del artículo? Queremos ayudarte.
Deja un comentario con tu problema o pregunta. Leemos y respondemos todos los comentarios, aunque a veces podamos tardar un poco debido al volumen que recibimos. Además, si tu consulta inspira la escritura de un artículo, te notificaremos por email cuando lo publiquemos.
*Moderamos los comentarios para evitar spam.
¡Gracias por enriquecer nuestra comunidad con tu participación!