Por más que pase el tiempo, las herramientas de procesamiento de texto, como Word dentro de Office, siguen siendo una solución muy utilizada por todo el mundo. Ahora bien, un problema común de la mayoría de los usuarios es que sus productos terminan pareciéndose demasiado. Por eso, si quieres darle un toque especial, diferente, a todos tus documentos y presentaciones, te enseñamos cómo rotar texto en Microsoft Word. Verás que no es nada difícil.
Ésta es una buena idea para todos aquellos que pretenden ser algo más creativos con la apariencia de sus escritos. Rotar un poco el texto causará de inmediato impacto en cualquiera que lo esté leyendo, algo fundamental para conseguir en él el impacto que estábamos buscando. Así que debes ver bien qué texto rotar, claro.
Y lo más interesante de todo es que puedes rotar los textos unos pocos grados, o casi completamente, siempre de acuerdo a cuál sea el objetivo que estés persiguiendo con ello. Y si bien, como decíamos, no se trata de un tutorial complicado, también es cierto que la función puede no resultar tan evidente como a algunos les gustaría.
Rotar un texto en Word paso a paso
Insertar un Cuadro de texto
Lo primero que tienes que hacer entonces es insertar un cuadro de texto en tu documento de Word, y dentro del mismo escribir el texto que deseas rotar, porque de lo contrario será imposible ejecutar esta última acción.
- Ve a Insertar en tu documento de texto
- Selecciona la flecha del Cuadro de texto
- Puedes dibujar o elegir un Cuadro simple
Una vez con el cuadro establecido, debes escribir dentro el texto que pretendes rotar y tener tu texto en diagonal.
Rotar el cuadro de texto
Utilizando el mango de rotación
Cuando selecciones el cuadro de texto, verás un controlador de rotación en la parte superior, del cual puedes tomarte para ir moviendo el texto hacia la izquierda o hacia la derecha, de acuerdo a lo que prefieras.
Utilizando la manija de rotación
Si en cambio te gustaría limitar la flexibilidad de esa rotación, tienes que mantener presionada la tecla Mayús mientras usas el control de rotación, para que los cambios aplicados sean de 15° cada uno.
Directamente 90°
Si buscas ir a lo básico, y aplicar un giro perfecto de 90°, puedes hacerlo seleccionando el cuadro de texto, y accediendo a la pestaña Formato de forma, con el botón Girar objetos, Girar 90°, en Organizar.
Un ángulo específico
Repitiendo el procedimiento anterior, tienes la posibilidad de seleccionar Más opciones de rotación y, si lo haces, notarás que puedes ingresar un número o flechas para aumentar o disminuir los grados del ángulo.
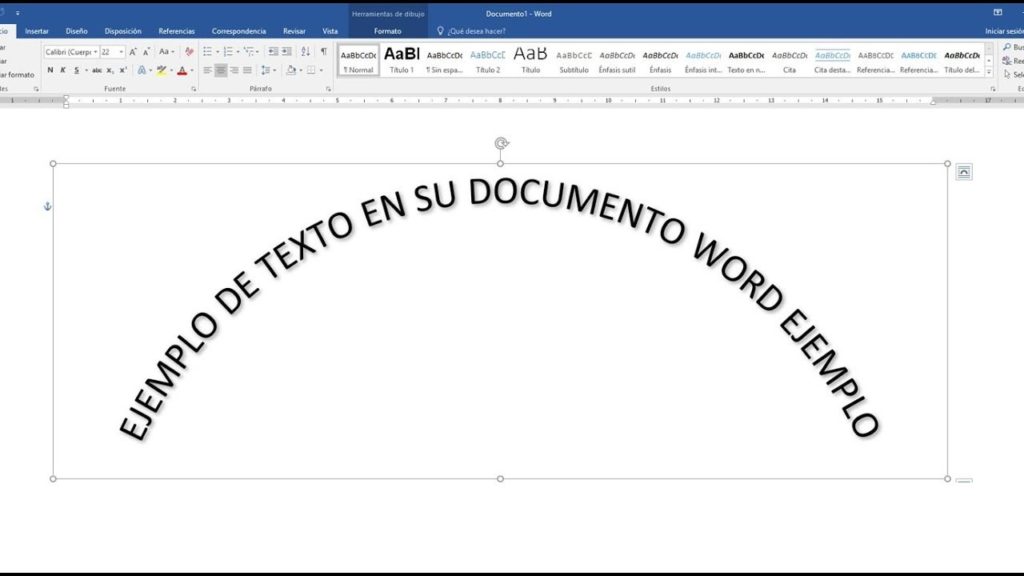
¿Cómo quitar el borde del cuadro de texto?
Como hemos visto, en todos los casos anteriores nos quedará el texto rotado, pero con el inconveniente de que mantiene el borde del cuadro, algo que probablemente no luzca demasiado bien en la mayoría de casos.
Por suerte, podemos eliminar ese recuadro para que no estorbe en medio de nuestra presentación.
Para ello, sólo tienes que seguir estos sencillos pasos:
- Selecciona el cuadro de texto
- Ve a la pestaña concreta de Formato de forma
- Haz click en la flecha y ve a Contorno de forma, sin contorno
Cuando hayas hecho esto, verás sólo el texto dentro del cuadro, y notarás la aparición de éste en el documento, ya sin elementos que formen el contorno. Sí habrá un borde leve, que te ayudará a moverlo si así lo deseas.
Por otro lado, además puedes voltear una imagen en Microsoft Word si así lo necesitas.


¿Tienes alguna pregunta o problema relacionado con el tema del artículo? Queremos ayudarte.
Deja un comentario con tu problema o pregunta. Leemos y respondemos todos los comentarios, aunque a veces podamos tardar un poco debido al volumen que recibimos. Además, si tu consulta inspira la escritura de un artículo, te notificaremos por email cuando lo publiquemos.
*Moderamos los comentarios para evitar spam.
¡Gracias por enriquecer nuestra comunidad con tu participación!