Si deseas añadir un poco de dinamismo o elementos de diseño gráfico a tu documento de Word. Puedes crear fácilmente texto en diagonal utilizando el cuadro de texto y las opciones de WordArt. En este artículo, te mostraremos exactamente cómo hacer texto en diagonal en Word.
Cómo hacer texto en diagonal en Word con un cuadro de texto
Una de las maneras más fáciles de hacer texto en diagonal en Word es con un cuadro de texto. Para ello, primero debes crear un cuadro de texto.
Cambiar al menú «Insertar».
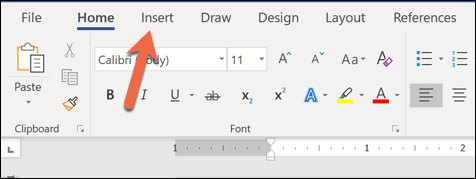
Haz clic en el botón «Cuadro de texto».
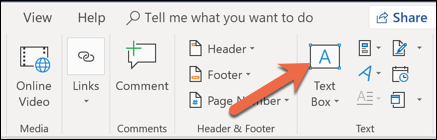
Tu cuadro de texto aparecerá ahora en Word. Puedes hacer doble clic en el cuadro de texto para escribir el texto que desees.
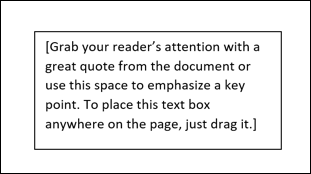
Para ajustar el ángulo del cuadro de texto, haz clic en cualquier parte del cuadro. Verás una flecha semicircular de «Rotación» en la parte superior de la caja.
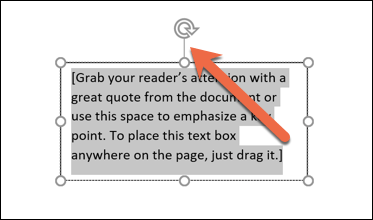
Haz clic y mantén presionada la flecha y, a continuación, arrástrala para girar el cuadro de texto en la dirección que desees.
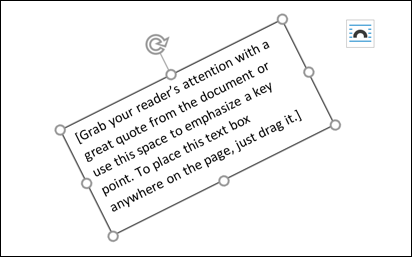
Listo, texto en diagonal.
Cómo hacer texto en diagonal en Word con WordArt
Si quieres que tu texto sea aún más elegante, puedes usar WordArt. WordArt te permite insertar texto con estilo y hacerlo en diagonal.
Cambiar al menú «Insertar».
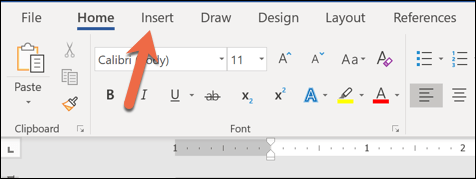
Haz clic en el botón «WordArt».
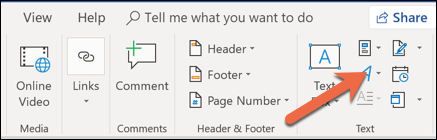
Selecciona el estilo de texto que deseas insertar. El menú muestra cómo aparecerá el texto en el documento.
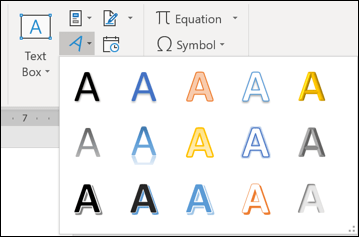
Inserta tu WordArt de tu elección. Luego, haz clic y mantén presionada la flecha semicircular en la parte superior del cuadro.

Gira en la dirección que quieras.
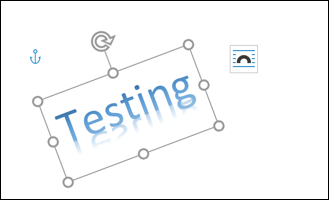
Ahora tienes un hermoso texto en diagonal.
Gira a un ángulo específico
¿Tienes un cuadro de texto o WordArt que necesitas rotar a un ángulo específico? No hay problema, Word también puede hacer eso.
Empieza por seleccionar el cuadro de texto o el objeto WordArt en tu documento.
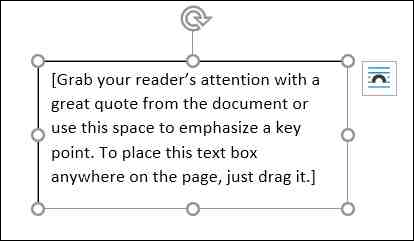
En el menú Herramientas de dibujo > Formato, haz clic en el botón «Girar» y, a continuación, haz clic en «Más opciones de rotación» en el menú desplegable.
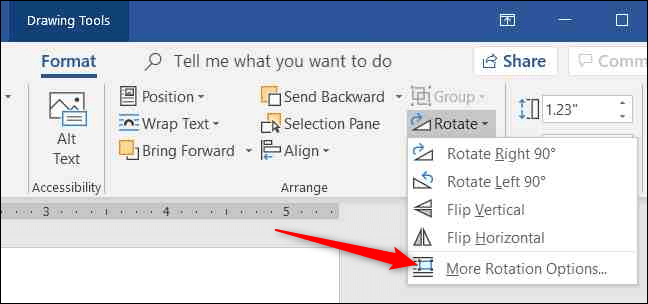
La ventana Layout que se abre debe ir por defecto a la pestaña «Size». Ajusta el valor de «Rotación» al grado de rotación en el sentido de las agujas del reloj que desees (puedes utilizar números negativos para girar en sentido contrario a las agujas del reloj) y, a continuación, haz clic en «Aceptar».
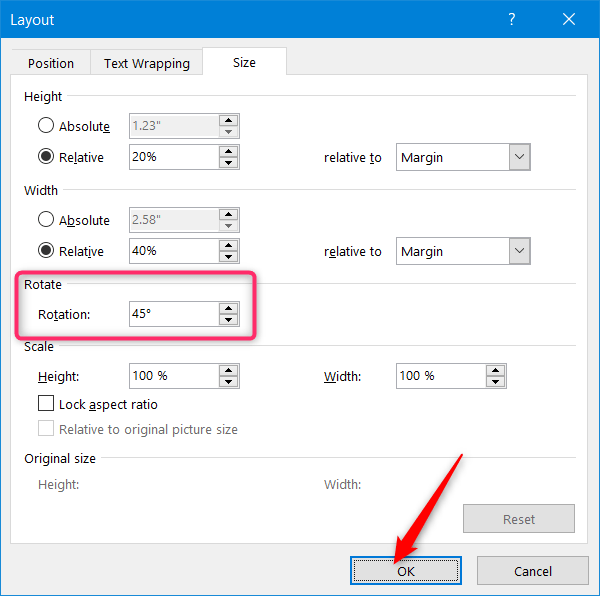

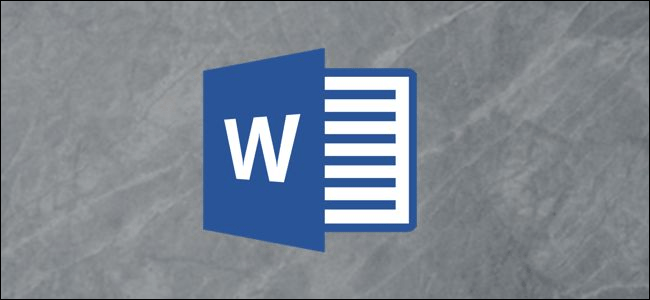
Excelente explicación me sirvió para realizar un trabajo. Gracias.