En muchas ocasiones deseamos mover o eliminar un archivo y nos encontramos con el mensaje “El archivo está abierto en otro programa” algo que, evidentemente, impide que podamos realizar modificaciones al mencionado archivo.
¿Qué podemos hacer? Algo tan simple como cerrar la aplicación que está utilizando este archivo es más que suficiente. El problema es que, en muchas ocasiones, la app ya se encuentra cerrada (por lo menos a simple vista) y no nos permite modificar el archivo de ninguna manera. Esto ocurre porque el programa todavía se encuentra abierto en los procesos de Windows.
Así que vamos a proponerte varias soluciones para este molesto error, todas son muy sencillas y no hace falta conocimientos técnicos para poder llevarlas a cabo.
Cómo solucionar el error de Windows el archivo está abierto en otro programa
Cuando recibamos el mensaje “El archivo está abierto en otro programa”, lo primero será determinar qué programa es. Luego, vamos a proceder a cerrar dicho programa para poder usar el archivo libremente.
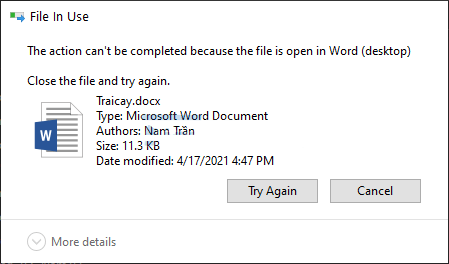
Vamos a poner un ejemplo. En la siguiente imagen veremos que este error nos aparece al intentar eliminar “tracay.docx”, vemos que está abierto en Word.
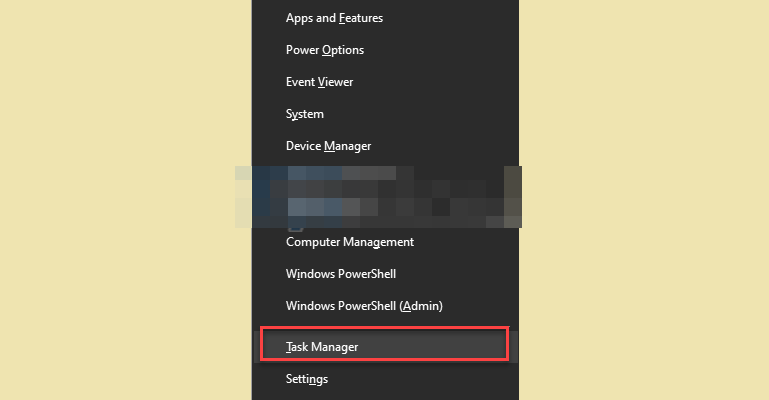
Entonces, para forzar el cierre de la app, vamos a usar algo tan simple como el Administrador de tareas. Podemos presionar Windows + X o darle clic derecho a “Inicio” y después vamos a elegir “Administrador de tareas”.
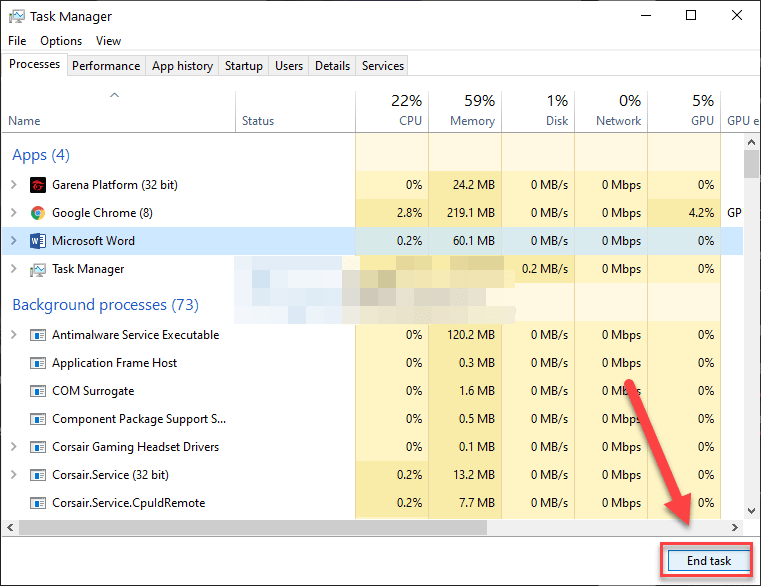
En la pestaña de Procesos, vamos a tener que buscar Microsoft Word y le daremos clic, después daremos clic en “Finalizar tarea” en la parte inferior derecha.
Reiniciar el Explorador de Windows
Si el Explorador de Windows abre un archivo, el mencionado archivo se bloqueará hasta que reiniciemos el proceso. Así que tendremos que reiniciar “Explorer”.
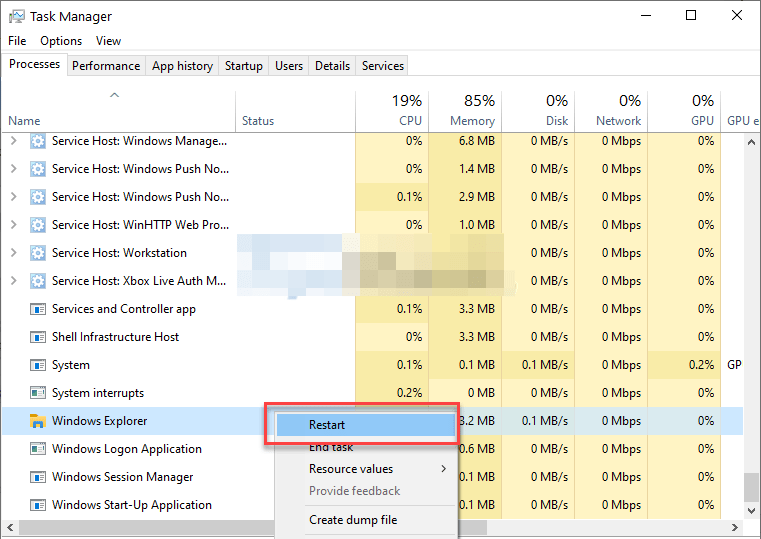
Para esto nos dirigimos nuevamente al Administrador de tareas presionando Windows + X. en la pestaña de “Procesos” vamos a tener que buscar “Windows Explorer”, le daremos clic derecho y seleccionaremos “Reiniciar”.
Reiniciar el ordenador
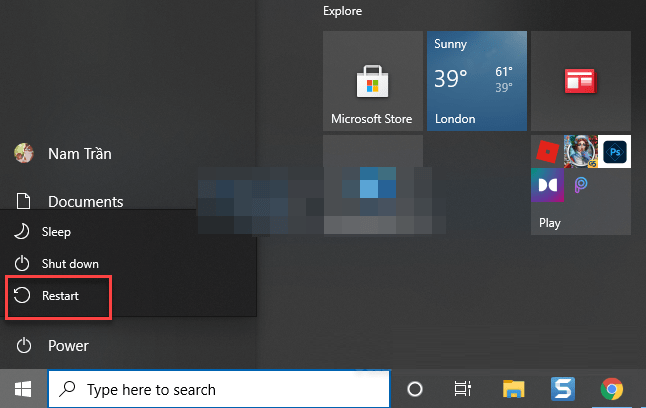
Si ninguno de los métodos que te explicamos anteriormente nos permite usar el archivo en cuestión, existe otro que es infalible y es, simplemente, reiniciando el ordenador. Presionamos en Windows > botón de encendido > Reiniciar.

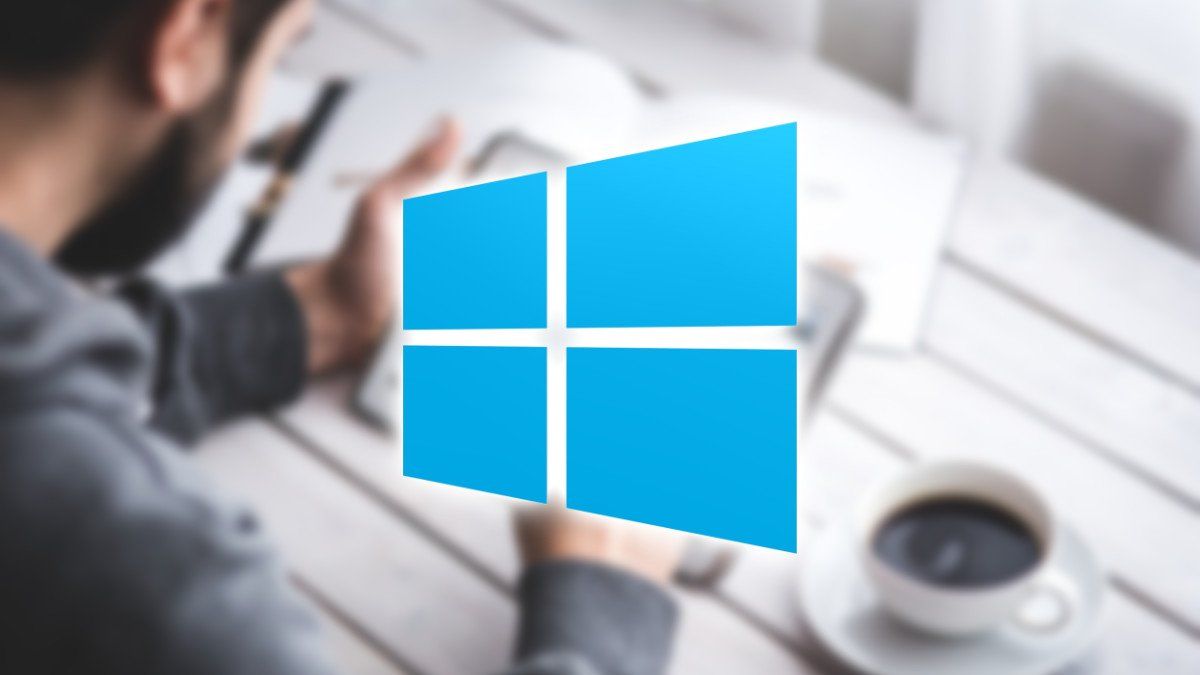
¿Tienes alguna pregunta o problema relacionado con el tema del artículo? Queremos ayudarte.
Deja un comentario con tu problema o pregunta. Leemos y respondemos todos los comentarios, aunque a veces podamos tardar un poco debido al volumen que recibimos. Además, si tu consulta inspira la escritura de un artículo, te notificaremos por email cuando lo publiquemos.
*Moderamos los comentarios para evitar spam.
¡Gracias por enriquecer nuestra comunidad con tu participación!