En algunas ocasiones estamos viendo guías o cualquier clase de vídeo en donde su creador da muchas vueltas o simplemente estamos apurados. En estas ocasiones lo ideal es acelerar la velocidad de reproducción del vídeo de YouTube, aunque también podemos ralentizar en caso de que ocurra al revés.
YouTube nos permite disfrutar de vídeos cortos conocidos como Shorts; contenido muy variado tanto de entretenimiento, pasando por vídeos educacionales, guías simples y avanzadas para muchas cosas, música, etc. En definitiva, una cantidad de contenido de toda clase y para todos los gustos. Aunque en algunas ocasiones el vídeo puede ir demasiado rápido o lento. En este momento es cuando debemos aprender a controlar esa velocidad para disfrutar el contenido que estamos visualizando.
Cómo acelerar o ralentizar velocidad de reproducción de YouTube en ordenadores
Es posible cambiar la velocidad de reproducción tanto en navegadores web como en dispositivos móviles como iPhone, iPad y Android. Vamos a ir paso por paso viendo cómo lograrlo en cada uno de los dispositivos.
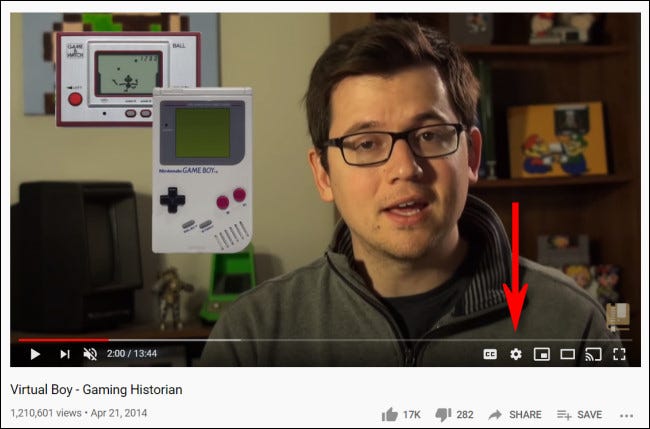
Para poder ralentizar o acelerar la velocidad de reproducción de un vídeo en YouTube en un navegador web, tendremos que abrir cualquier vídeo que deseemos. A continuación, tendremos que abrir la barra de herramientas de reproducción y daremos clic en el ícono de “engranaje” que se encuentra ubicado en la esquina inferior derecha del vídeo.
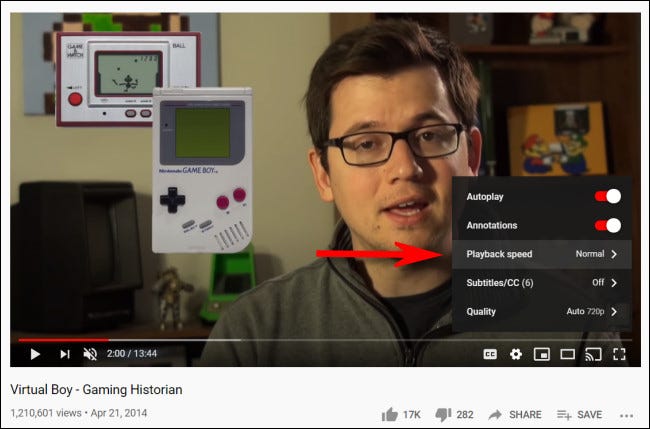
En el menú que aparece, daremos clic en “Velocidad de reproducción”.
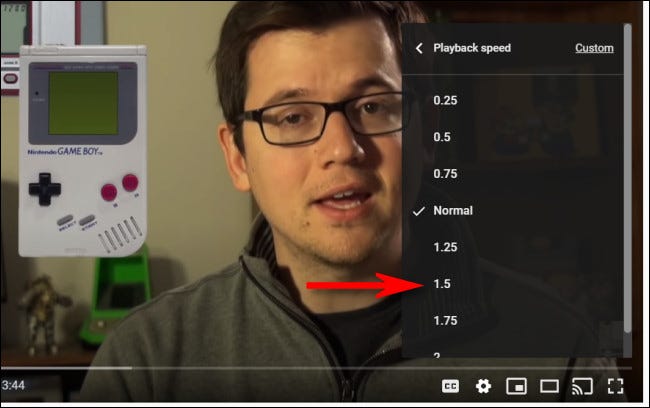
Una vez que estemos en el menú “Velocidad de reproducción”, podremos seleccionar una velocidad entre 0,25 y 2 de velocidad, incluido un valor personalizado que debe mantenerse dentro del rango mencionado. La velocidad “1” sería la normal, todos los vídeos por defecto se visualizan en dicha velocidad. Esto quiere decir que un valor menor ralentizará el mismo y uno mayor lo acelerará.
Después de esto tendremos que hacer clic fuera del menú para cerrarlo y presionaremos el botón de reproducción, el vídeo se reproducirá a la velocidad que seleccionamos. Esta configuración queda guardada y de ahora en más será la predeterminada. Pero no te preocupes, si deseas volver a la velocidad normal, simplemente tendremos que hacer lo mismo que te comentamos anteriormente, pero configurarlo en velocidad “1”.
Acelerar o ralentizar vídeos de YouTube en iPhone, iPad y Android
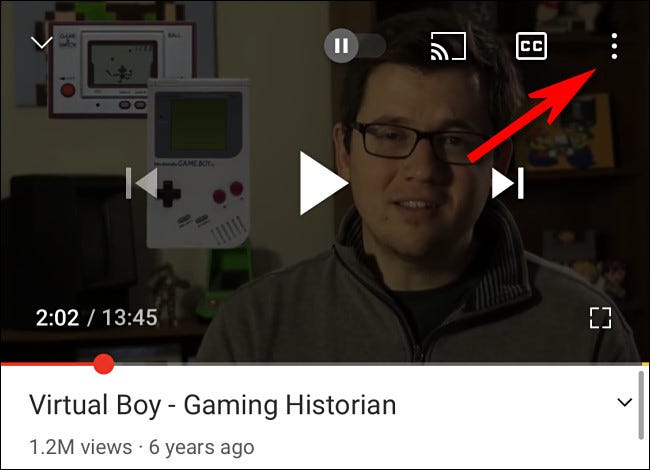
Esto podemos hacerlo desde la aplicación sin problemas, es prácticamente lo mismo en cualquier sistema operativo, tanto en iPhone como en Android. Primero abrimos la aplicación y buscamos un vídeo. Mientras reproducimos el vídeo, pulsamos en la pantalla una vez hasta que aparezca la barra de herramientas y después presionamos el botón con puntos suspensivos verticales que se encuentra en la esquina superior derecha.
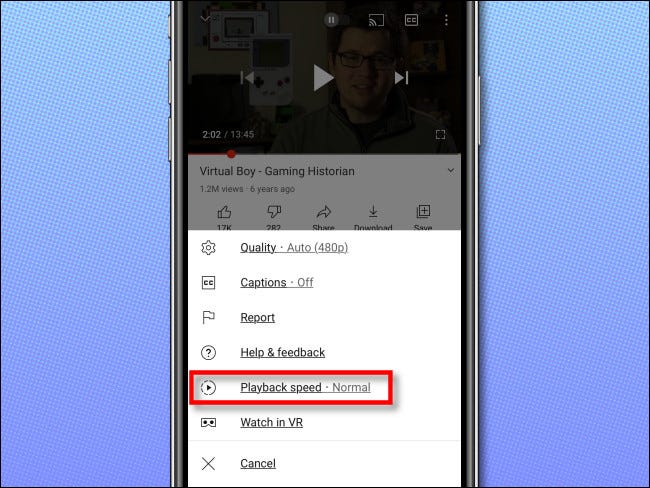
Se despliega un nuevo menú, vamos a elegir el que dice “Velocidad de reproducción”.
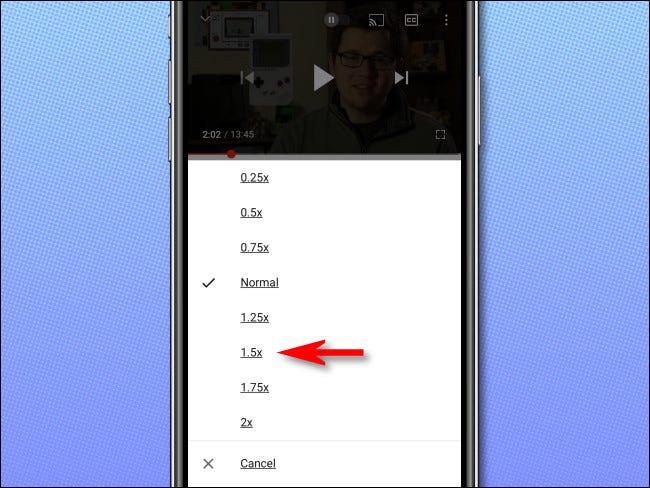
En la lista Velocidad de reproducción, seleccionaremos la velocidad que deseamos. Recordemos que el valor menor a 1 ralentiza el vídeo, mientras que uno mayor a este, lo acelera.
Luego de esto cerramos el menú y reproducimos el vídeo en la velocidad deseada. Si queremos volver a la velocidad normal, simplemente repetimos todos los pasos, pero seleccionamos “1”.


¿Tienes alguna pregunta o problema relacionado con el tema del artículo? Queremos ayudarte.
Deja un comentario con tu problema o pregunta. Leemos y respondemos todos los comentarios, aunque a veces podamos tardar un poco debido al volumen que recibimos. Además, si tu consulta inspira la escritura de un artículo, te notificaremos por email cuando lo publiquemos.
*Moderamos los comentarios para evitar spam.
¡Gracias por enriquecer nuestra comunidad con tu participación!