- Ink to Shape es sólo una de las mejores funciones que pone a nuestra disposición OneNote, así que no deberías dejar de aprovecharla si quieres que tus notas en esta plataforma de Microsoft se luzcan más
- Afortunadamente, aprender a usar esta herramienta es bastante sencillo, y todo lo que tenemos que hacer es incorporar algunos procedimientos básicos para darle los retoques necesarios a cada documento
OneNote, la aplicación para notas digitales de Microsoft, es una de las mejores herramientas de anotaciones que podemos utilizar en el día a día, siempre que queramos mantener a disposición esos asuntos claves, recordándolos. Asimismo, contamos con posibilidades de personalización. Sin ir más lejos, hoy te enseñamos cómo crear formas en OneNote usando la función Ink to Shape, aprovechando al máximo el potencial del servicio de notas.
Seguro sabrás, antes que nada, que la pestaña Dibujar de OneNote te ofrece una enorme cantidad de acciones interesantes para llevar a cabo, como la de dibujar propiamente, la de esbozar, o la de escribir notas con los dedos. También puedes escribir notas con el bolígrafo o el mouse si así lo prefieras, y hasta usar plantillas en tus notas.
Pero lo que realmente nos interesa en esta ocasión es que puedes escoger diferentes formas para darle a la nota. Puedes sumarle tintas, convertir tinta en matemática, tinta en forma, o bien tinta encubierta en forma.
Cómo crear formas en OneNote usando la función Ink to Shape
Puedes crear formas en OneNote usando la función Ink to Shape con el siguiente procedimiento:
- Inicia OneNote como lo haces normalmente
- Haz click en la pestaña Dibujar
- Haz click en el botón Ink to Shape
- Escoge alguno de los bolígrafos de la Galería
- Dibuja una forma en el cuadro, aproximada
- Inmediatamente, se convertirá en una forma perfecta
No necesitas más que eso, y así conseguirás que tus dibujos tomen formas perfectas casi sin demora.
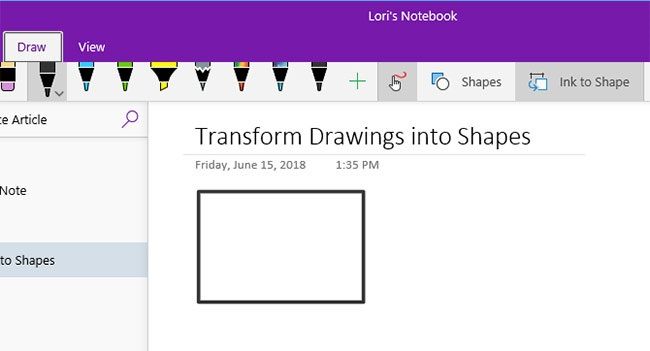
¿Cómo agregar un bolígrafo favorito a OneNote?
Si quieres añadir un bolígrafo favorito a OneNote, esa es otra de las funciones que tienes disponibles en esta app. Puedes agregar cualquier bolígrafo en particular que desees a la sección de Favoritos en la Galería, así:
- Haz click en el botón de Color y grosor, y selecciona un color o grosor
- Haz click en Aceptar, para darle el visto bueno a esa selección
- Ahora, ese color o grosor de rotulador se sumará a la sección de Favoritos en la Galería de rotuladores
¿Por qué no puedo aplicar Ink to Shape en OneNote?
La función Ink to Shape permite a los usuarios convertir la tinta en forma, e Ink to Text convierte la tinta en texto. Básicamente, la razón por la que la tinta en el texto está atenuada en OneNote es que el texto de tinta no está seleccionado. Para hacerlo correctamente, tienes que seguir los pasos que te indicamos a continuación.
- Haz click en la pestaña Dibujar y selecciona un lápiz
- Escribe un texto cualquiera
- Selecciona el texto
- El botón Ink to Text ahora estará habilitado
- Haz click en el botón Ink to text
- La tinta se convertirá en texto automáticamente
Esperamos que estos tutoriales te hayan sido de ayuda para poder jugar un poco más con tus notas de OneNote.

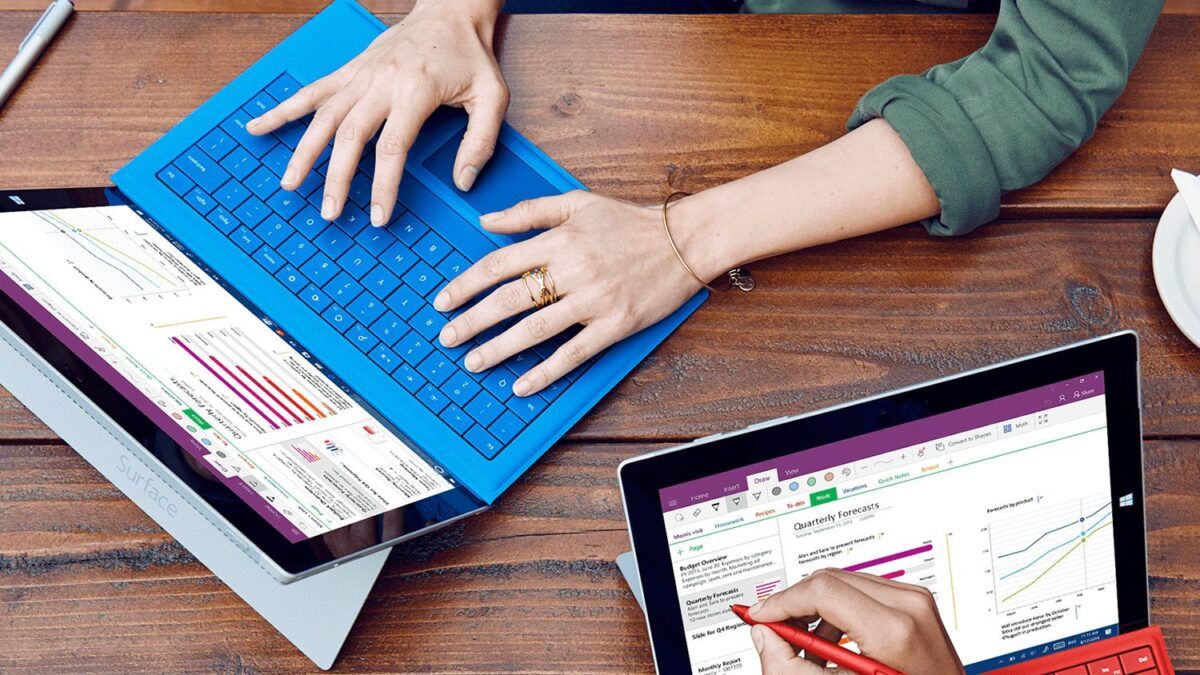
¿Tienes alguna pregunta o problema relacionado con el tema del artículo? Queremos ayudarte.
Deja un comentario con tu problema o pregunta. Leemos y respondemos todos los comentarios, aunque a veces podamos tardar un poco debido al volumen que recibimos. Además, si tu consulta inspira la escritura de un artículo, te notificaremos por email cuando lo publiquemos.
*Moderamos los comentarios para evitar spam.
¡Gracias por enriquecer nuestra comunidad con tu participación!