De forma predeterminada, a la hora de imprimir un documento de Google Docs, no lo hace con los comentarios. Sin embargo, existe una solución para poder imprimir nuestros comentarios en un documento y es bastante sencilla.
La solución es, básicamente, descargar el documento de Google Docs como un archivo de Microsoft Word (.docx). Este archivo tiene sus comentarios y cuando lo imprimimos desde Word, también se imprimen estos comentarios.
En caso de que no tengamos Microsoft Word en nuestro dispositivo, también podemos usar OpenOffice o LibreOffice, los cuales son gratuitos; nosotros recomendamos OpenOffice.
Imprimir documento de Google Docs con comentarios
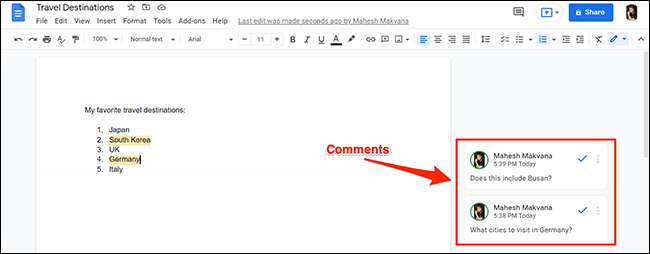
Para este ejemplo, vamos a usar el documento de Google Docs que veremos en este artículo. Como podremos apreciar, el documento cuenta con dos comentarios que se muestran a la derecha del mismo.
Para iniciar el proceso, tendremos que abrir un navegador web en nuestro ordenador con Linux, Mac, Windows o Chromebook e ingresar a la web de Google Docs. En el sitio, tendremos que elegir el documento que deseamos imprimir.
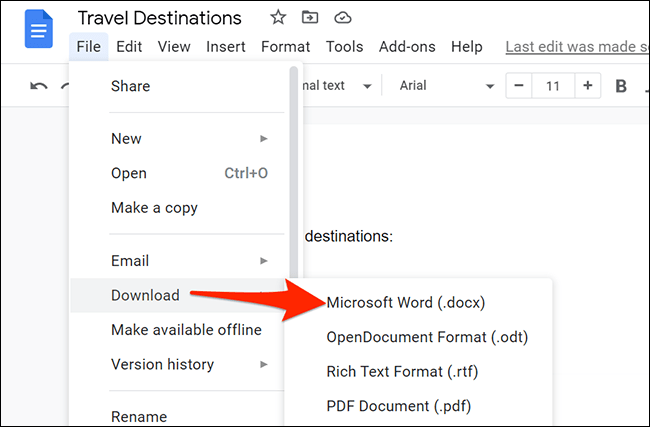
Cuando se abra la pantalla de edición de Google Docs, tendremos que dar clic en Archivo > Descargar > Microsoft Word en la barra de menú. Esto va a descargar el documento como un archivo de Word.
Si estamos usando OpenOffice Write, tendremos que ir a Archivo > Descargar > Formato OpenDocument en la barra de menú de Google Docs.
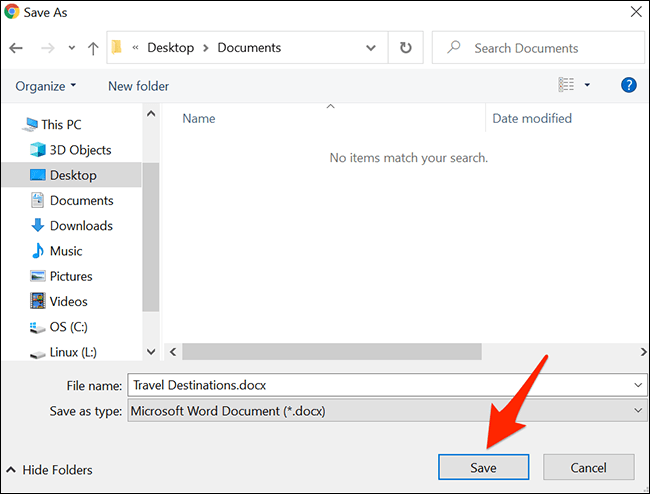
En la ventana “Guardar como”, seleccionaremos una carpeta para poder guardar el documento y después vamos a tener que hacer clic en “Guardar” en la parte inferior como haríamos con cualquier archivo.
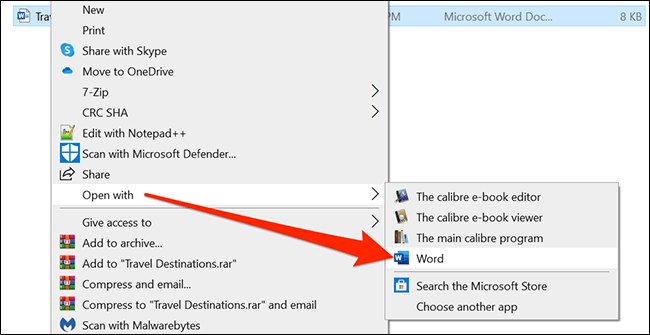
A continuación, tendremos que abrir la carpeta en donde hemos guardado el documento.
Daremos clic derecho en este y seleccionaremos Abrir con > Word. En caso de que usemos OpenOffice Write, seleccionaremos este programa en lugar de la suite de Microsoft.
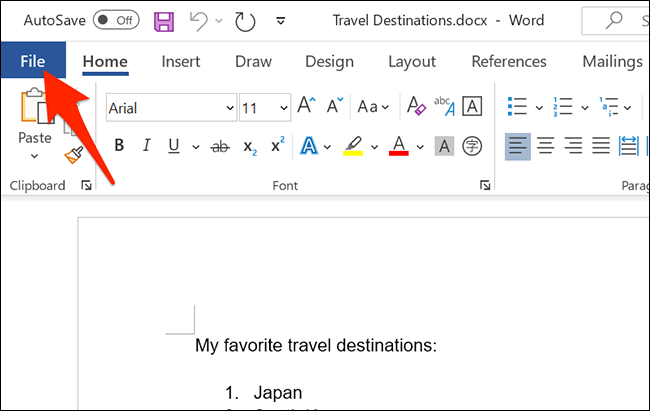
Una vez que se abra el documento en Word, vamos a dirigirnos a la esquina superior izquierda y daremos clic en “Archivo”.
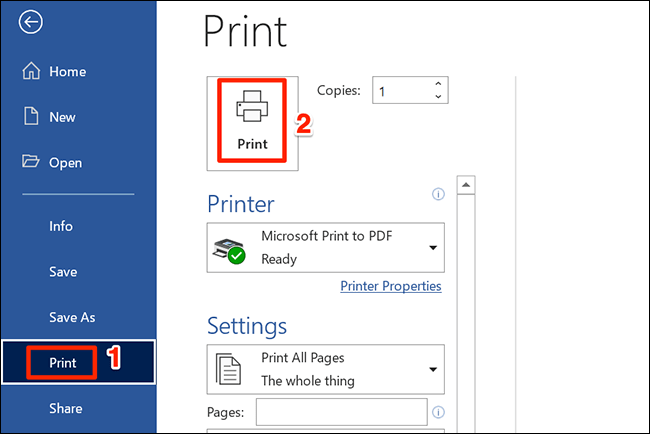
En la barra lateral izquierda, tendremos que seleccionar “Imprimir”. Como alternativa, en cualquiera de los dos programas podemos presionar Ctrl+P para poder ahorrarnos este paso.
Luego a la derecha, configuraremos las opciones de impresión disponibles y daremos clic en “Imprimir” para poder imprimir el documento de Google Docs con comentarios.

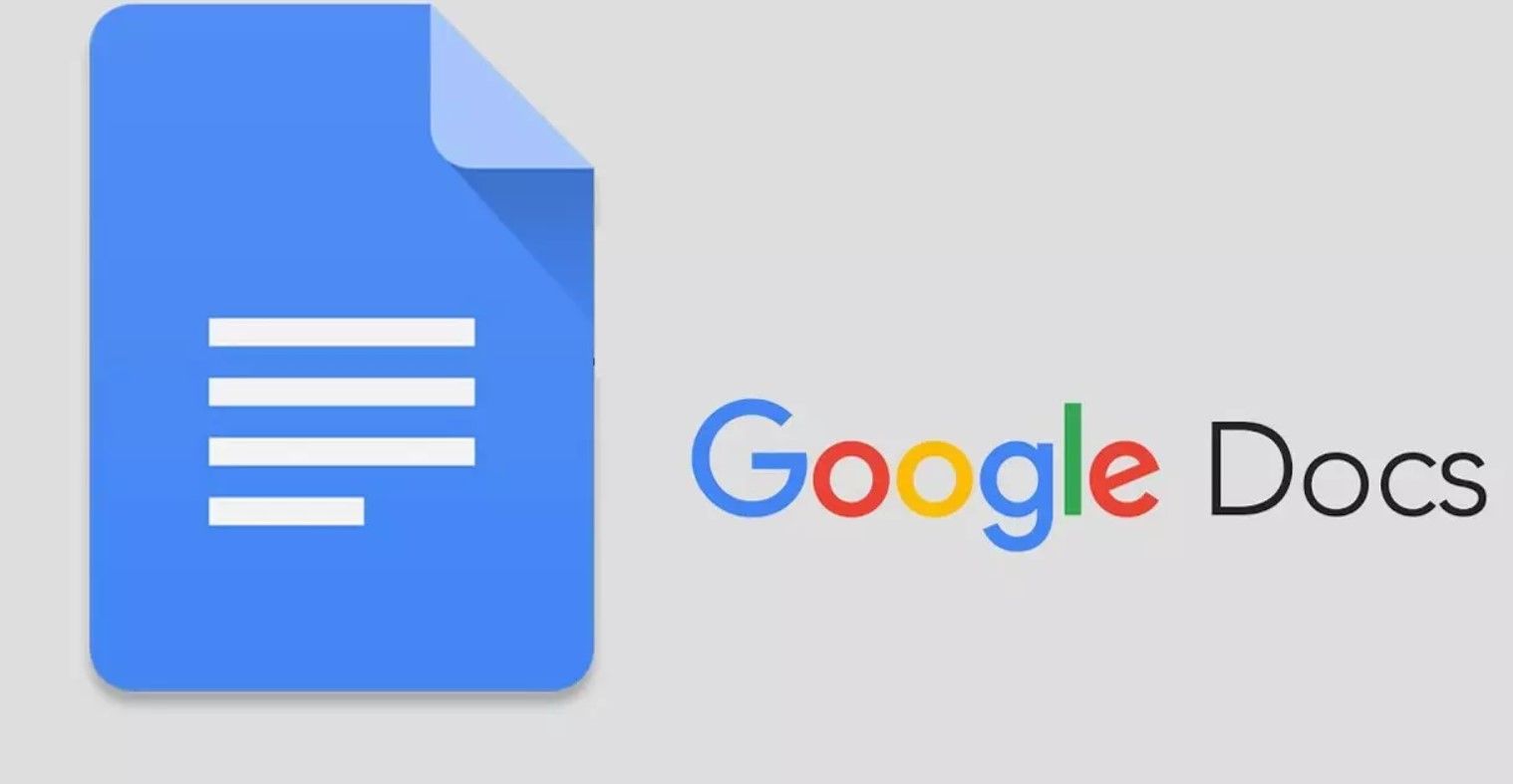
¿Tienes alguna pregunta o problema relacionado con el tema del artículo? Queremos ayudarte.
Deja un comentario con tu problema o pregunta. Leemos y respondemos todos los comentarios, aunque a veces podamos tardar un poco debido al volumen que recibimos. Además, si tu consulta inspira la escritura de un artículo, te notificaremos por email cuando lo publiquemos.
*Moderamos los comentarios para evitar spam.
¡Gracias por enriquecer nuestra comunidad con tu participación!