Invertir el color de una imagen en una PC con Windows es algo bastante sencillo. Básicamente, se trata de hacer el negativo de una imagen; en este sentido, contamos con muchas opciones para poder llevar a cabo la tarea. Es posible usar Microsoft Paint o software gratuito, incluso herramientas en línea.
Invertir el color de una imagen en Windows con Paint
Microsoft Paint es un software que tiene más opciones de las que parece y se encuentra disponible para usuarios de Windows 10 y Windows 11. Cuenta con una opción para que podamos invertir el color de cualquier imagen.
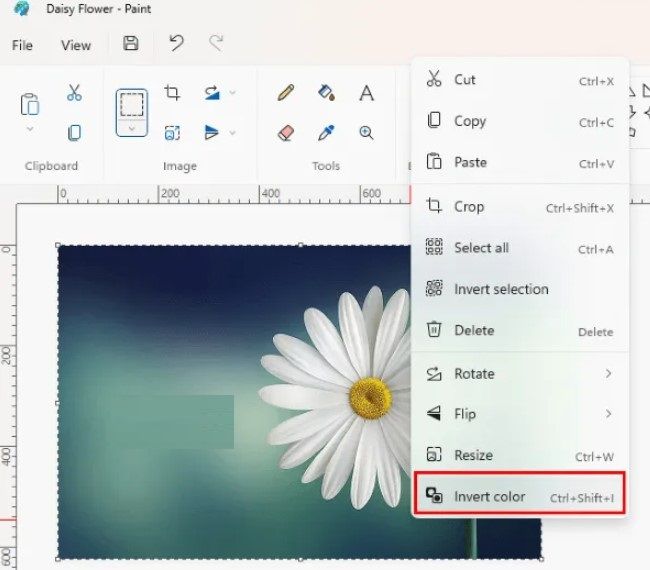
- Abrimos Microsoft Paint.
- A continuación, nos dirigimos a Archivo > Abrir o simplemente usamos el atajo de teclado Ctrl + O para poder abrir la imagen que deseamos pasar a negativo.
- Luego presionamos Ctrl + A para poder seleccionar la imagen completa.
- Para finalizar, le damos clic derecho a la imagen y elegiremos “Invertir color”.
Usando filtros de color en Windows 11/11
También podemos usar los filtros de color, los cuales se encuentra diseñados para personas daltónicas. Es posible habilitar y deshabilitar los filtros de color en Configuración. Podemos utilizar la función para invertir el color de una imagen.
Windows 11
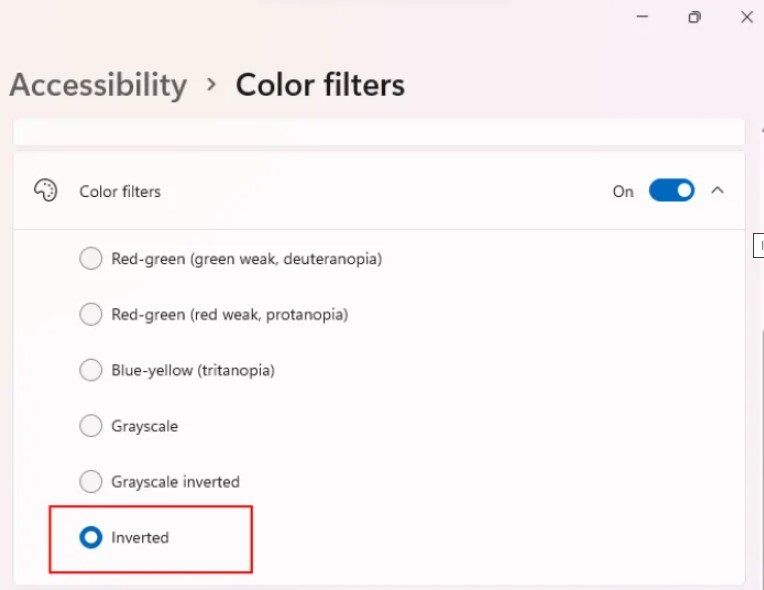
- Damos clic en inicio y vamos a Configuración.
- Aquí nos dirigimos a Accesibilidad > Filtros de color.
- Activamos los filtros de color y elegimos Invertido. Esto invertirá todos los colores de nuestro ordenador.
- Abrimos la imagen y presionamos el botón para tomar una captura de pantalla “Prt Sc” o “Impr Pant” (Dependerá de tu teclado, pero siempre se encuentra del lado derecho de este)
- Desactivamos los filtros, iniciamos Paint y presionamos “Ctrl + V”.
Windows 10
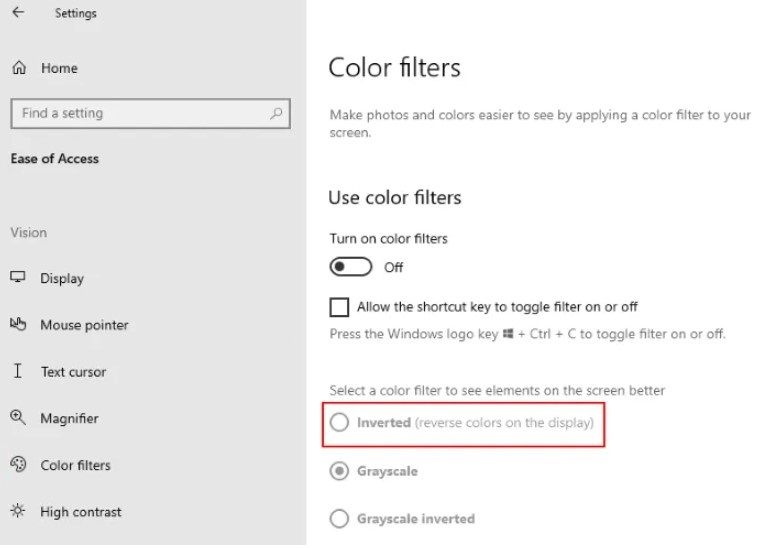
- Presionamos “Windows + X” y elegimos Configuración.
- Daremos clic en Facilidad de acceso.
- Seleccionamos Filtros de color en el lado izquierdo.
- Activamos los filtros de color y elegimos Invertido.
- A continuación, abrimos la imagen para invertir el color y tomamos la captura de pantalla con la tecla “Prt Sc” o “Impr Pant” (depende de su teclado) esto copiará la imagen.
- Abrimos cualquier programa de edición, incluso Paint y presionamos “Ctrl + V” para pegarla.
- Recortamos la imagen y la guardamos como cualquier archivo.
Invertir color de una imagen con software gratuito
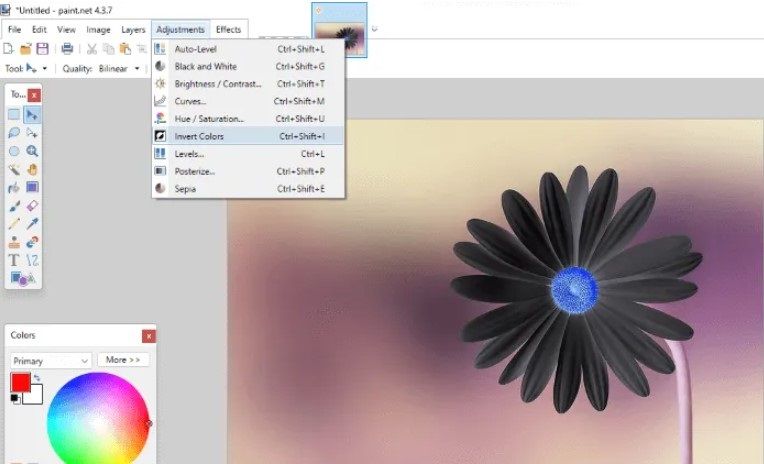
Podemos usar Paint.NET que cuenta con una gran cantidad de características interesantes además de invertir los colores de una imagen. Este software es gratuito y cuenta con una enorme variedad de efectos de toda clase.
- Una vez descargado e instalado el programa, procedemos a abrirlo.
- Presionamos las teclas Ctrl + O para poder abrir la imagen que deseamos.
- Vamos a Ajustes > Invertir colores o presionamos “Ctrl + Shift + i” para invertir el color de la imagen.
- Ahora damos clic en Archivo > Guardar como para poder guardar la imagen negativa en el formato que deseemos.
Algo que debemos considerar es que, Paint.NET se encuentra disponible de manera gratuita desde la web oficial. No obstante, si lo descargamos desde la tienda de Windows, tendremos que realizar un pago para poder utilizarlo.
Usando herramientas gratuitas en línea
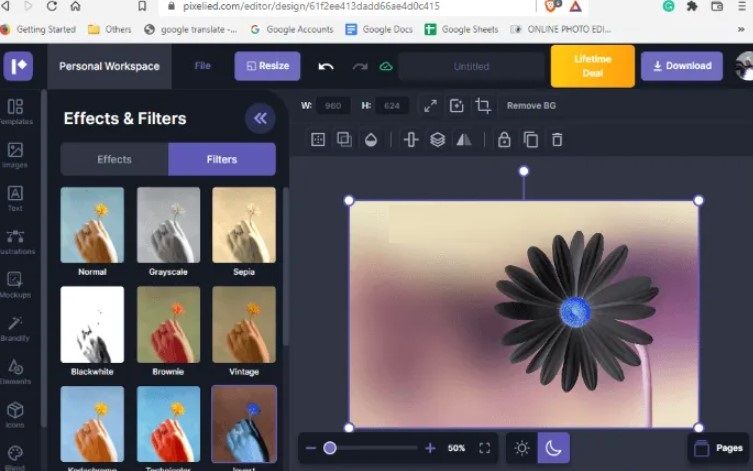
Para esto vamos a usar una herramienta en línea gratuita llamada Pixelied, la cual nos permitirá invertir el color de una imagen en una PC con Windows, Linux o Mac. Una vez ingresamos al sitio web tendremos que cargar nuestra imagen.
Automáticamente, Pixelied abrirá la herramienta de edición de imágenes en donde vamos a poder hacer una gran cantidad de modificaciones de toda clase; cuenta con muchas opciones interesantes en cuanto a edición de fotos e imágenes.
Para invertir el color de una imagen, vamos a dar clic en la pestaña Filtros y después elegimos Invertir. Se creará el negativo de la imagen en cuestión y podremos descargarlo en diferentes formatos como PNG, JPG, PDF, etc.
El plan gratuito de Pixelied se encuentra limitado a funciones básicas de edición, nos permite únicamente 3 descargas por mes, 1 GB de almacenamiento, etc. Por lo que, si necesitas editar muchas fotos o imágenes, quizás no sea la mejor alternativa.

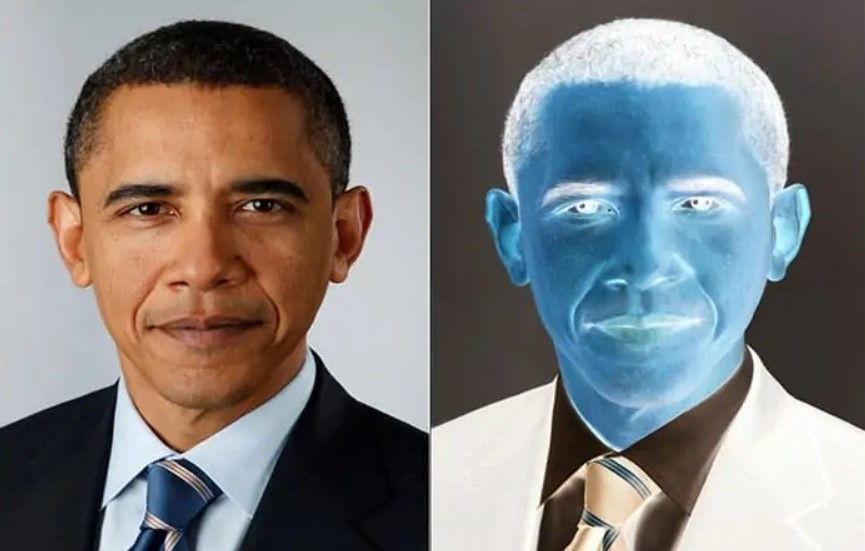
¿Tienes alguna pregunta o problema relacionado con el tema del artículo? Queremos ayudarte.
Deja un comentario con tu problema o pregunta. Leemos y respondemos todos los comentarios, aunque a veces podamos tardar un poco debido al volumen que recibimos. Además, si tu consulta inspira la escritura de un artículo, te notificaremos por email cuando lo publiquemos.
*Moderamos los comentarios para evitar spam.
¡Gracias por enriquecer nuestra comunidad con tu participación!