➥ Ir al inicio del Curso de Excel online gratis
Crear una tabla dinámica en Microsoft Excel no es algo demasiado complejo, lo ideal es comenzar por lo básico, de esta manera será mucho más sencillo. Gracias a las tablas dinámicas encontramos una manera interactiva de organizar, agrupar, calcular y analizar datos. Es posible manipular estos datos de diferentes maneras para visualizar lo que necesitamos de manera exacta.
Crear tabla dinámica recomendada en Microsoft Excel
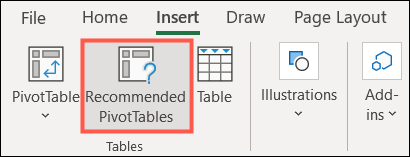
De la misma forma que podemos insertar un gráfico en Excel con las opciones de gráfico recomendadas, también podemos hacer esto con una tabla dinámica. Para esto vamos a tener que dirigirnos a la pestaña “Insertar” y dar clic en “Tablas dinámicas recomendadas” del lado izquierdo de la cinta.
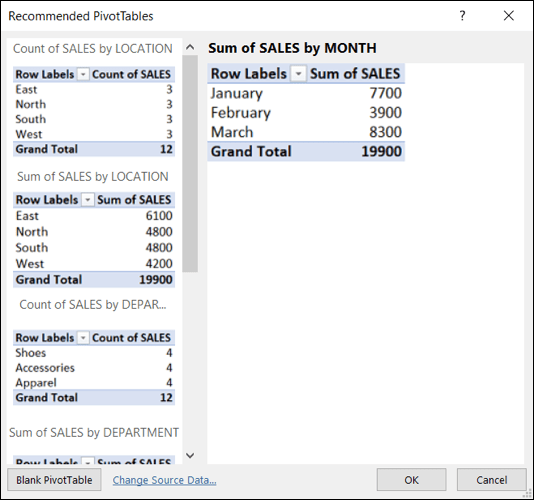
Una vez que se abra la ventana, podremos ver varias tablas dinámicas a la izquierda. Tendremos que seleccionar una para ver una vista previa a la derecha. Si vemos alguna que deseamos usar, tendremos que seleccionarla y dar clic en “Aceptar”.
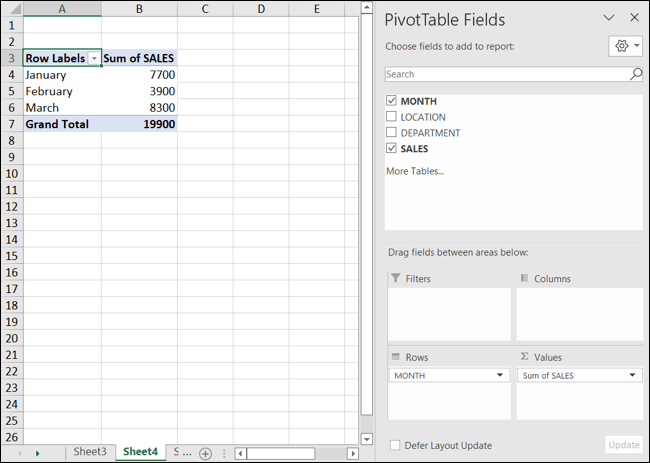
Aquí es cuando se abre una nueva hoja con la tabla dinámica que elegimos. También vamos a ver en la barra lateral derecha Campos de la tabla dinámica los cuales nos permitirán editar la tabla.
Crear nuestra propia tabla
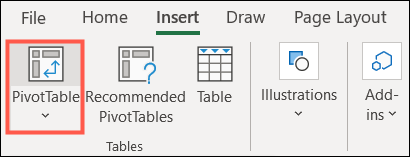
Si deseamos crear nuestra propia tabla dinámica, tendremos que dirigirnos a la pestaña “Insertar” y elegir “Tabla dinámica” en la cinta.
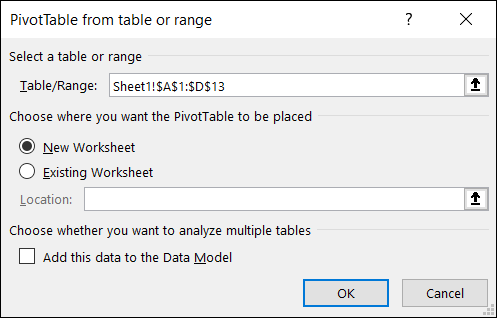
Se abre una nueva ventana, en la parte superior, confirmaremos el conjunto de datos en el cuadro Tabla/Rango. Después, tendremos que decidir si deseamos queremos la tabla en la nueva hoja de trabajo o en la existente. Para analizar varias tablas, podemos marcar la casilla para añadirla al modelo de datos. Haremos clic en “Aceptar”.
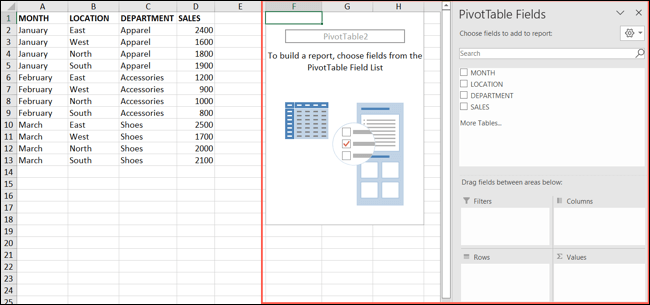
Después de esto vamos a ver la tabla dinámica y la barra lateral Campos de la tabla dinámica, listos para que creemos la tabla o editemos la tabla recomendada que añadimos.
Crear o editar una tabla dinámica
Haciendo uso de la barra lateral Campos de tabla dinámica, tendremos que iniciar eligiendo los campos en la parte superior que deseamos incluir marcando las casillas. Podremos marcar y desmarcar las casillas de los campos que deseamos utilizar en cualquier momento.
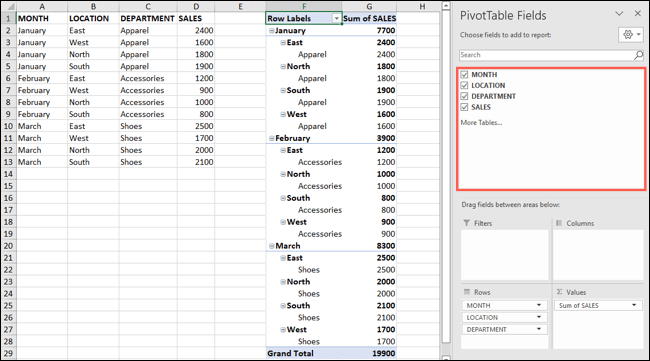
Después, Excel posiciona esos campos en los cuadros en la parte inferior de la barra lateral, en donde piensa que pertenecen. Aquí es donde podemos decidir posicionarlos en donde deseemos.
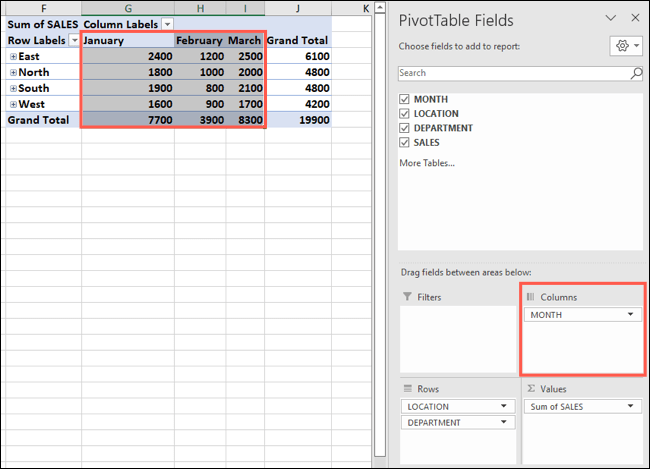
Dependiendo del tipo de datos en la hoja de cálculo, vamos a ver cosas como números en el cuadro Valores, fechas y hora, Columnas y datos textuales, etc. Estos son los valores predeterminados para estos tipos de datos, pero podemos moverlos a donde queramos.
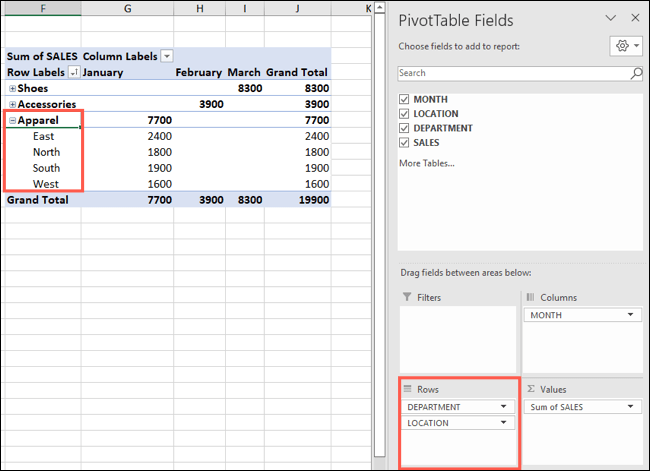
Por ejemplo, si queremos ver nuestros meses como columnas en lugar de filas. Lo único que tenemos que hacer es arrastrar ese campo desde el cuadro Filas al cuadro Columnas y su tabla se actualizará en consecuencia. De manera alternativa, podemos usar las flechas desplegables que se encuentran junto a los campos para moverlos.
Si tenemos más de un campo en un cuadro, el orden también determina la ubicación en la tabla dinámica. En este ejemplo, tenemos Departamento primero y Ubicación segundo en el cuadro Filas, que es como están agrupados en la tabla.
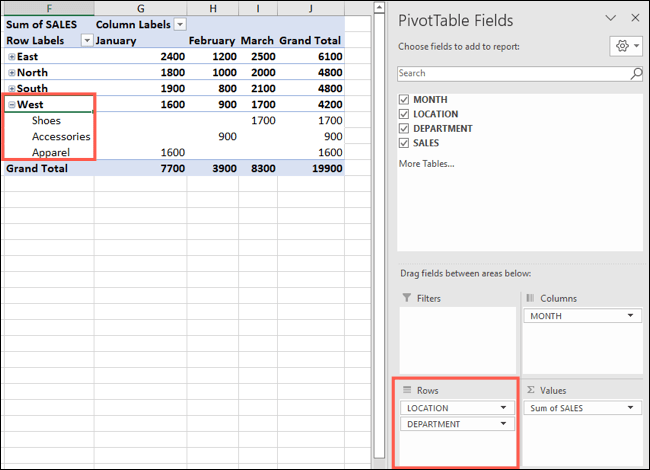
Si deseamos mover Ubicación sobre Departamento, tendremos que ver cada una de nuestras ubicaciones como los campos principales, que es lo que deseamos. Después, simplemente usamos los botones menos y más que se encuentran junto a cada ubicación para poder expandir el grupo y ver los departamentos.
Gracias a que es posible mover los campos entre cuadros con acciones de arrastrar y soltar, podemos encontrar la mejor opción para su análisis de datos.

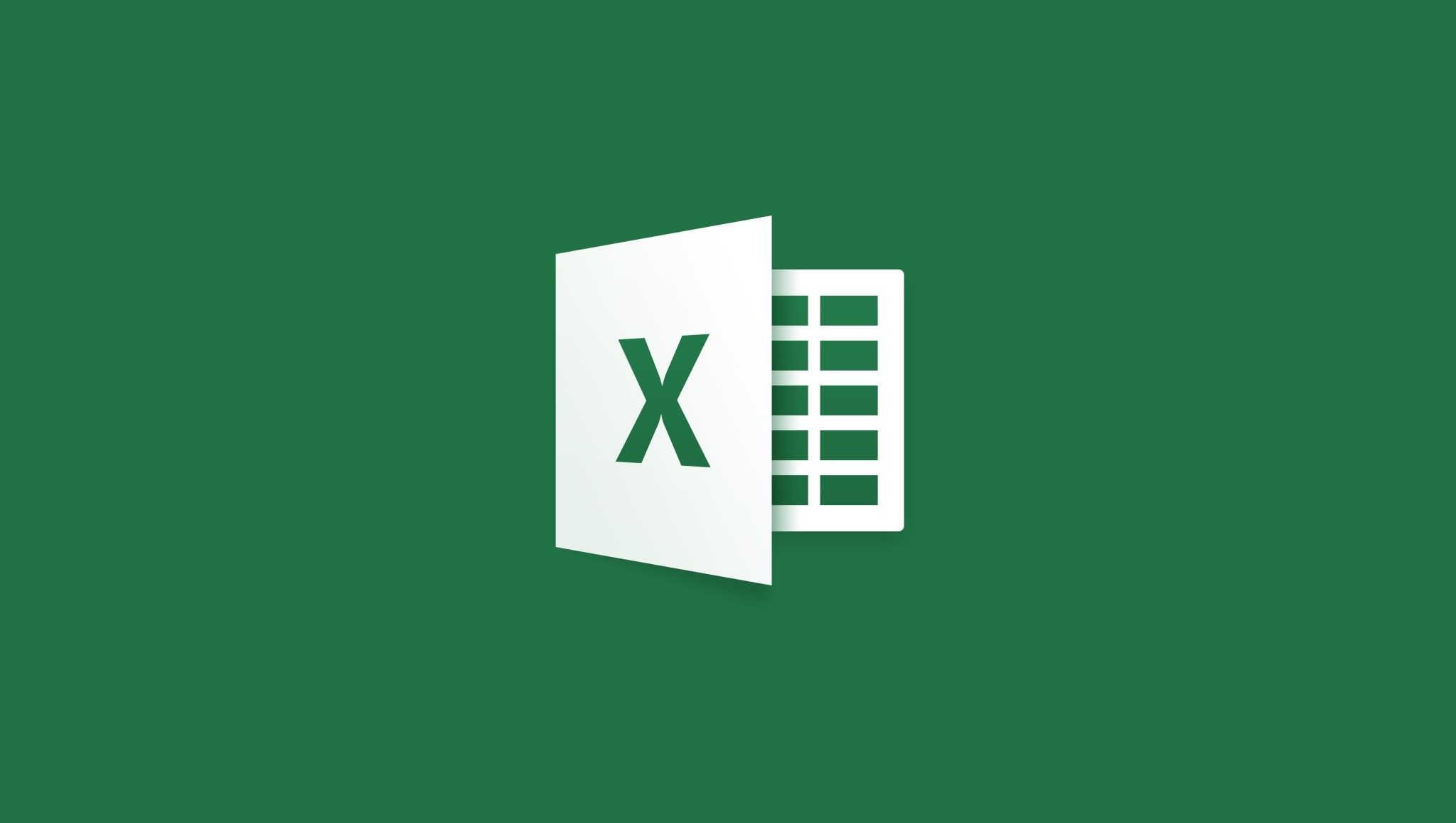
¿Tienes alguna pregunta o problema relacionado con el tema del artículo? Queremos ayudarte.
Deja un comentario con tu problema o pregunta. Leemos y respondemos todos los comentarios, aunque a veces podamos tardar un poco debido al volumen que recibimos. Además, si tu consulta inspira la escritura de un artículo, te notificaremos por email cuando lo publiquemos.
*Moderamos los comentarios para evitar spam.
¡Gracias por enriquecer nuestra comunidad con tu participación!