Existen varias maneras de conseguir que el texto destaque sobre el resto del documento. Una de estas maneras es agregar bordes y color a los párrafos en Google Docs y justamente en este artículo te vamos a enseñar cómo hacerlo.
No podemos negar la enorme utilidad que tiene Google Docs en términos generales, el simple hecho de poder instalar fuentes personalizadas, imprimir un documento con comentarios, funciones tan útiles como buscar y reemplazar, su papelera de reciclaje, etc. Por eso, hoy veremos cómo resaltar uno o varios párrafos de manera sencilla, otra función que nos permitirá sacarle el máximo provecho a esta aplicación.
Agregar borde o color a un párrafo de Google Docs
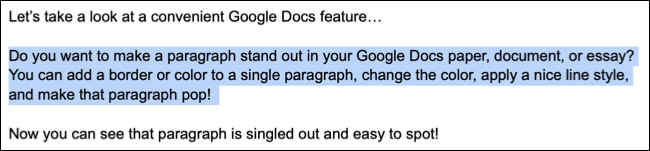
Lo primero que haremos será dirigirnos a la web de Google Docs, abriremos nuestro documento y seleccionaremos el párrafo arrastrando el cursor por el texto. Esto lo dejará de color azul.
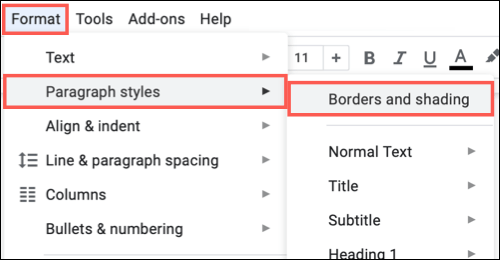
A continuación, vamos a “Formato” en el menú que se encuentra en la parte superior, moveremos el cursor a Estilos de párrafo y seleccionaremos “Bordes y sombreado” en la ventana emergente.
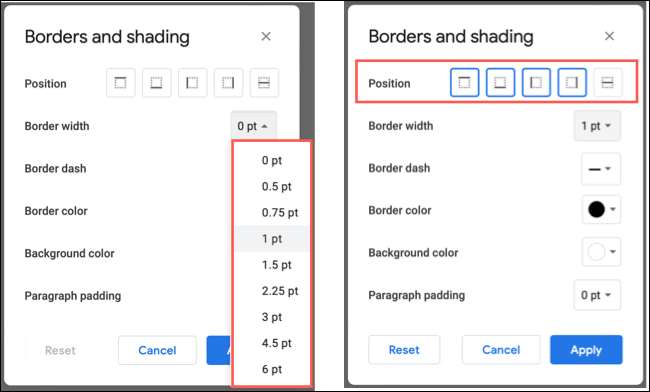
Una vez que aparezca la ventana de Bordes y sombrados, tendremos que elegir las opciones que mejor nos convengan.
Si deseamos agregar un borde, comenzamos eligiendo el ancho del borde. Después de esto veremos las ubicaciones de las líneas resaltadas en la parte superior. Tendremos que dar clic para seleccionar o anular la selección de las posiciones de borde que deseamos usar.
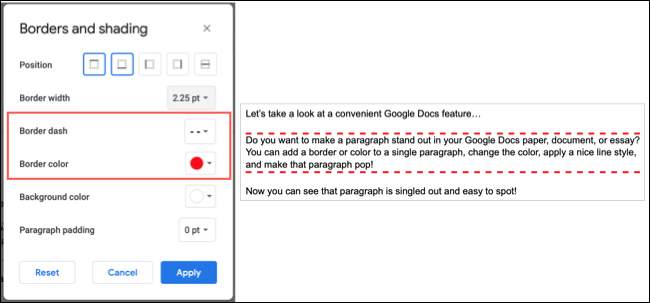
A continuación, vamos a usar los cuadros desplegables “Border Dash” para elegir un estilo de línea y “Border Color” para elegir una paleta de colores.
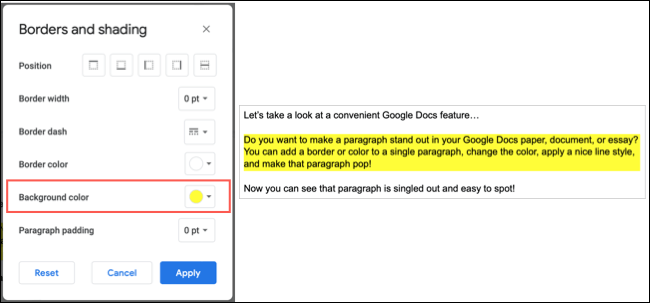
Si deseamos aplicar sombrado al párrafo, tendremos que usar el cuadro desplegable “Color de fondo”. Podemos utilizar sombreado ya sea que utilicemos borde o no.
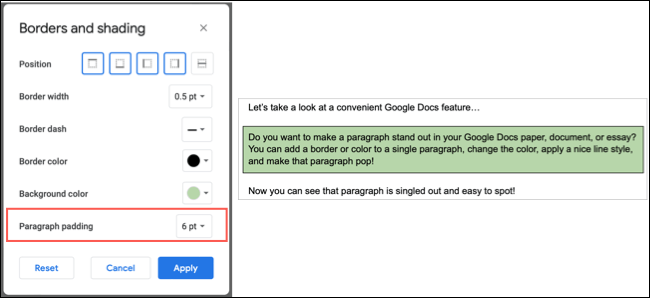
Contamos con otra opción más que es el relleno de párrafo que se encuentra en la parte inferior de la ventana. Con esta opción, podremos agregar más o menos espacio entre el texto y el borde o para el color de fondo.
Una vez que terminemos de aplicar la configuración en cuestión, tendremos que dar clic en el botón “Aplicar”.
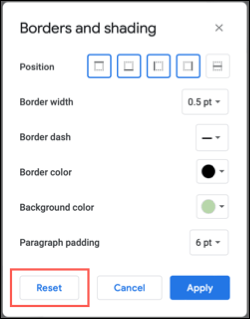
Si queremos eliminar un borde o color que agregamos a nuestro párrafo, podemos restablecer los cambios de una manera sumamente sencilla. Simplemente, elegiremos párrafo y vamos a Formato > Estilos de párrafo > Bordes y sombrado. Hacemos clic en “Restablecer” en la ventana emergente y listo.
Como podrás apreciar, lograr agregar bordes o color en un documento de Google Docs es algo bastante sencillo que en muy pocos pasos podemos conseguir.

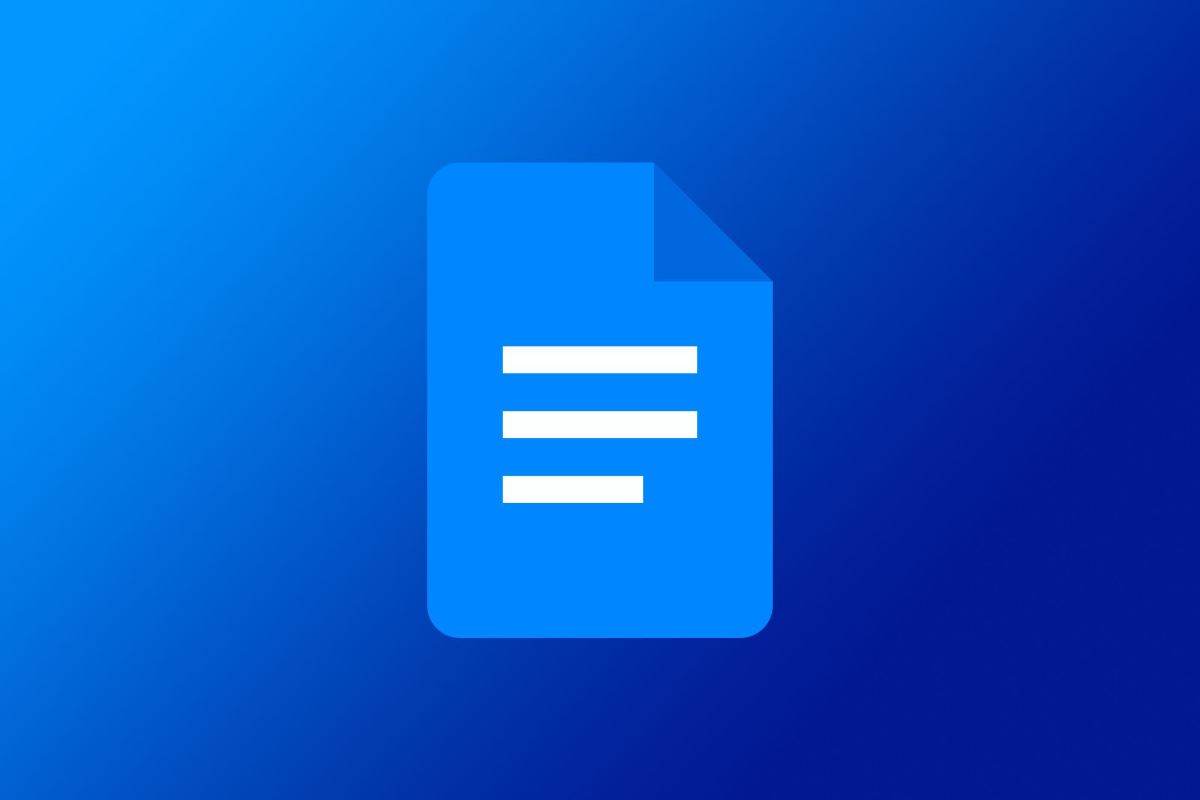
¿Tienes alguna pregunta o problema relacionado con el tema del artículo? Queremos ayudarte.
Deja un comentario con tu problema o pregunta. Leemos y respondemos todos los comentarios, aunque a veces podamos tardar un poco debido al volumen que recibimos. Además, si tu consulta inspira la escritura de un artículo, te notificaremos por email cuando lo publiquemos.
*Moderamos los comentarios para evitar spam.
¡Gracias por enriquecer nuestra comunidad con tu participación!