Usar el cifrado Bitlocker en Windows 11 es un proceso sencillo, rápido y seguro. Lanzado originalmente en Windows 7, esta característica ayuda a proteger los datos guardados en las unidades locales, fijas y extraíbles. Los datos se codifican mediante un cifrado AES difícil de descrifrar.
Usar el cifrado Bitlocker en Windows 11
Es posible usar Bitlocker en cualquier PC con Windows 11, aunque debemos tener en cuenta que únicamente está disponible para quienes ejecutan Windows 11 Pro, Education o Enterprise. Para poder utilizar Bitlocker para cifrar sus unidades locales u otras unidades, tendremos que seguir estos pasos.
Lo primero que haremos será presionar el botón de inicio y dar clic en Configuración. Alternativamente, podemos presionar Windows + i.
En el menú de Configuración, tendremos que elegir Sistema que se encuentra del lado izquierdo y después dar clic en Almacenamiento que lo encontraremos del lado derecho.
En este apartado vamos a dar clic en Configuración avanzada de almacenamiento en el apartado Administración de almacenamiento. Luego vamos a tener que seleccionar Discos y volúmenes.
Aquí, tendremos que elegir la unidad que deseamos cifrar con Bitlocker y después daremos clic en el botón Propiedades.
A continuación, vamos a dar clic en la opción “Activar Bitlocker” que se encuentra en el apartado de Bitlocker.
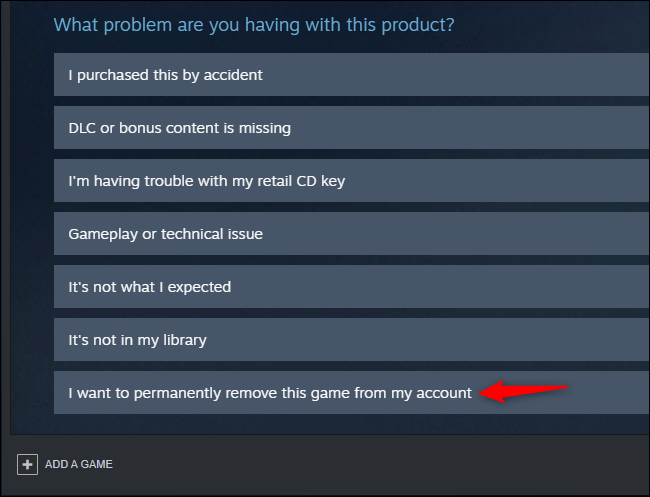
Ahora tendremos que dar clic en “Activar Bitlocker” que se encuentra del lado derecho de la unidad que seleccionamos para cifrar.
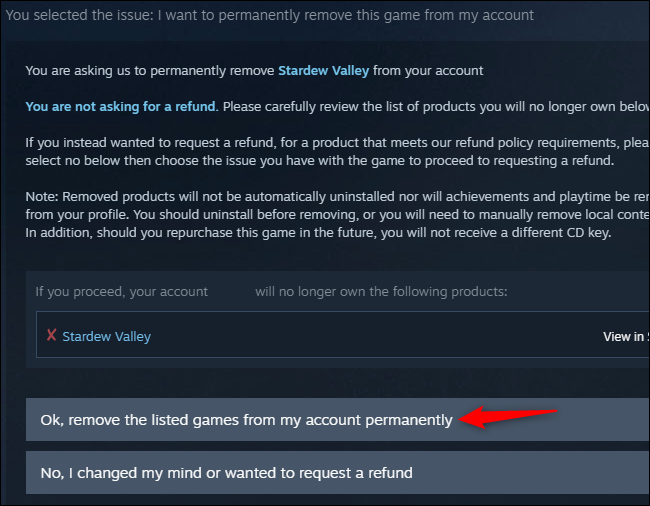
Luego de varias comprobaciones del sistema, tendremos que seleccionar cómo deseamos hacer una copia de seguridad de nuestra clave de recuperación. Podemos elegir guardar en su cuenta de Microsoft, guardar en un archivo o imprimir la clave.
La clave de recuperación es sumamente importante para poder recuperar los archivos sin necesidad de una contraseña. Si perdemos la contraseña y no tenemos la clave de recuperación, será imposible recuperar los archivos. Por lo tanto, es muy recomendable hacerlo.
Si decidimos guardar la clave de recuperación de 48 dígitos, lo más recomendable es almacenarla vinculándola a la cuenta de Microsoft.
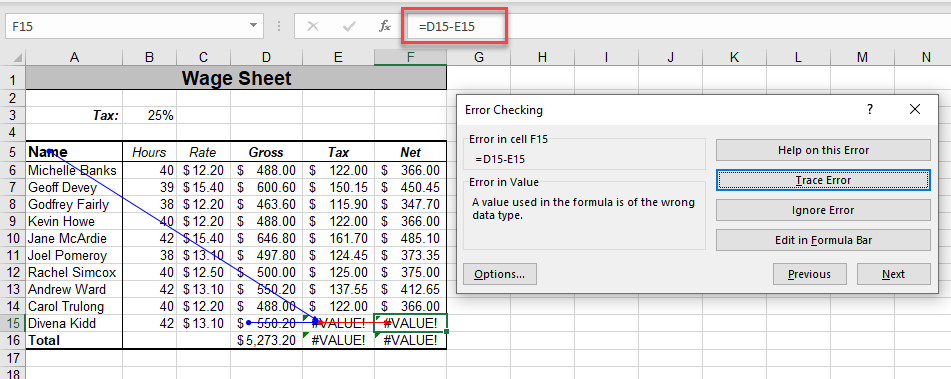
Luego de hacer una copia de seguridad de la clave de recuperación, tendremos que dar clic en “Siguiente”. Aquí nos aseguraremos de cifrar únicamente el espacio usado (más rápido y mejor para PC y unidades nuevas) y damos en Siguiente.
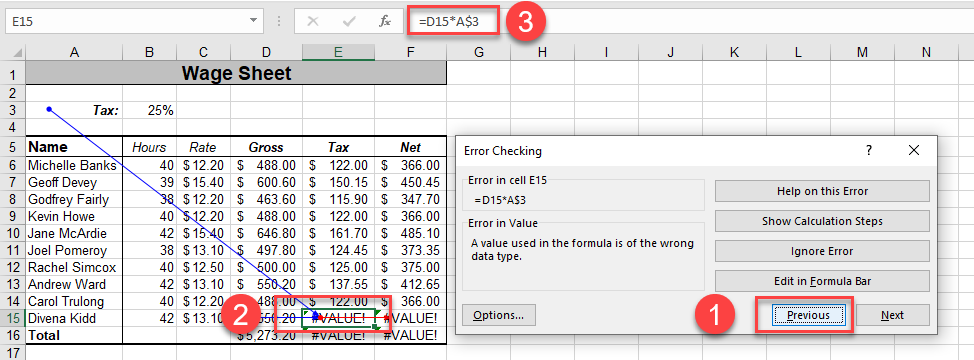
Tendremos que determinar el modo de encriptación. Para conseguir una mejor seguridad, vamos a seleccionar “Nuevo modo de cifrado (mejor para unidades fijas en este dispositivo)” como el modo de cifrado favorito y le damos en Siguiente.
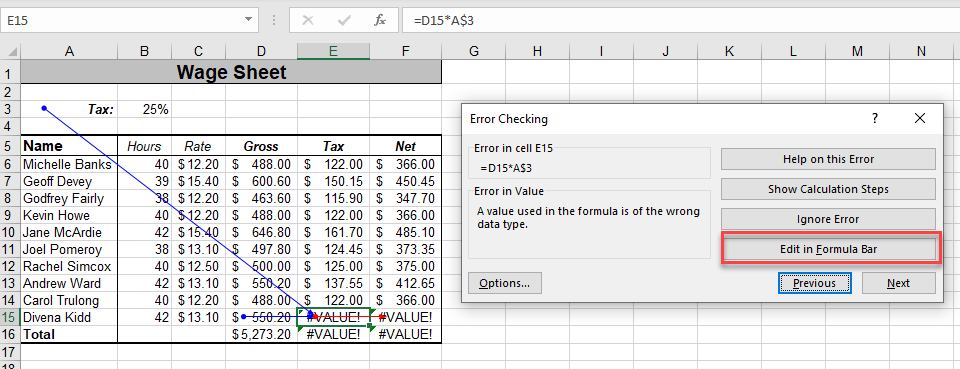
A continuación, tendremos que dar clic en Ejecutar verificación del sistema Bitlocker y daremos clic en Continuar.
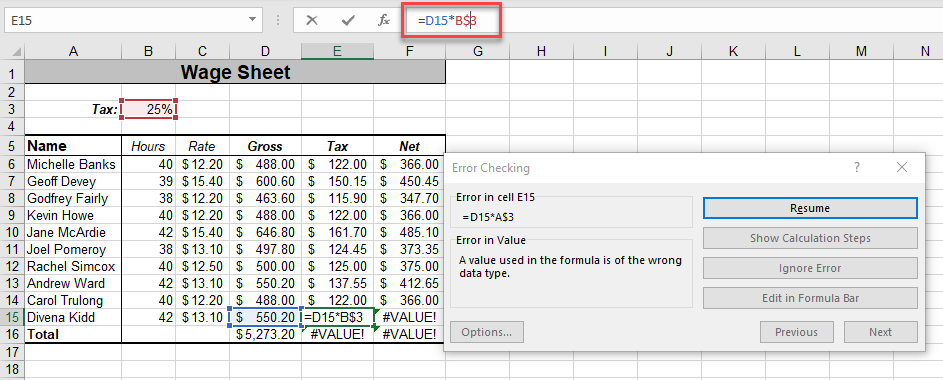
Para poder completar la comprobación y el proceso de cifrado de Bitlocker, tendremos que reiniciar Windows 11.
Luego de reiniciar el PC, iniciar sesión y esperar a que Bitlocker cifre el ordenador. Podremos ver un candado junto a la unidad en cuestión desde el Explorador de archivos.
Cómo deshabilitarlo
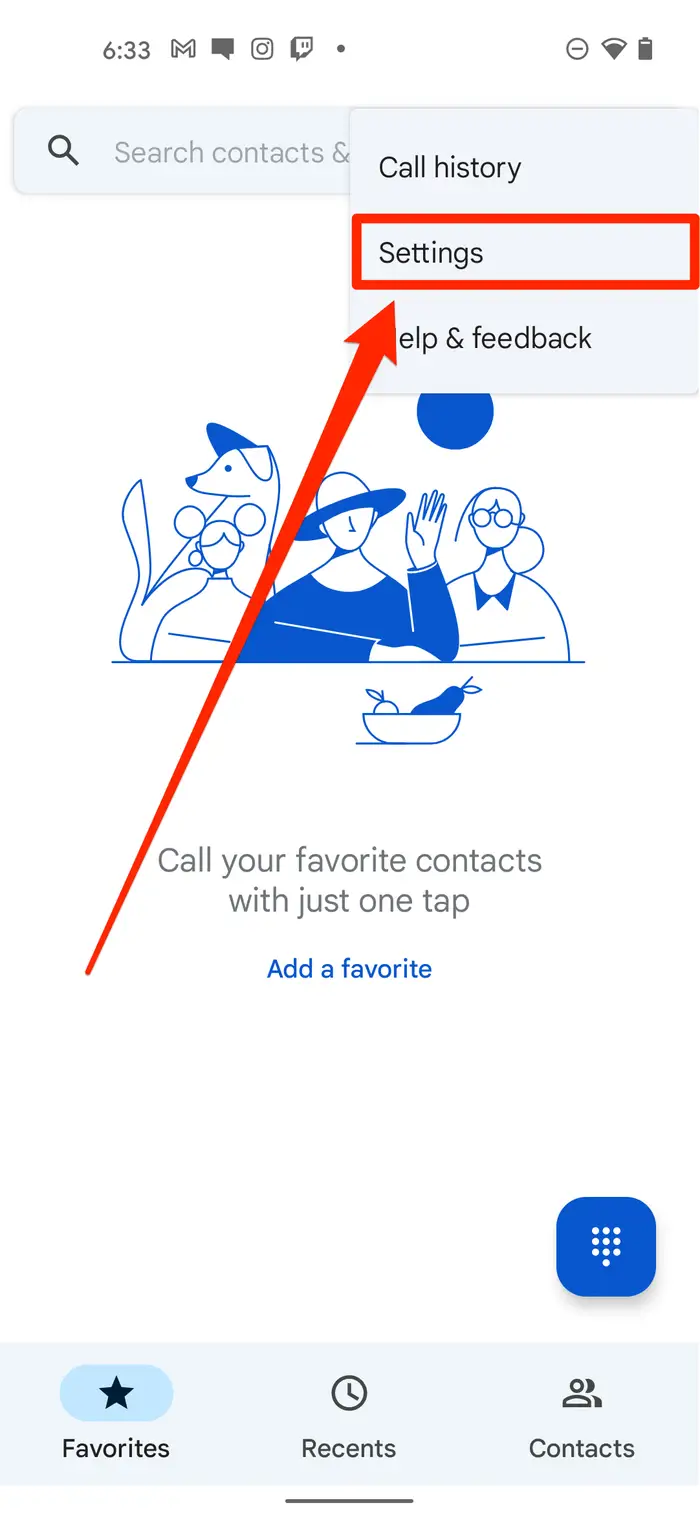
Damos clic en Inicio, escribiremos Panel de control y daremos Enter.
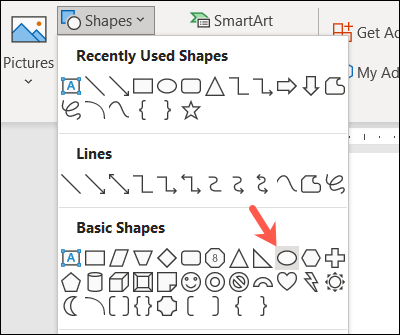
Cuando se abra el Panel de control, tendremos que dar clic en “Cifrado de unidad Bitlocker”.
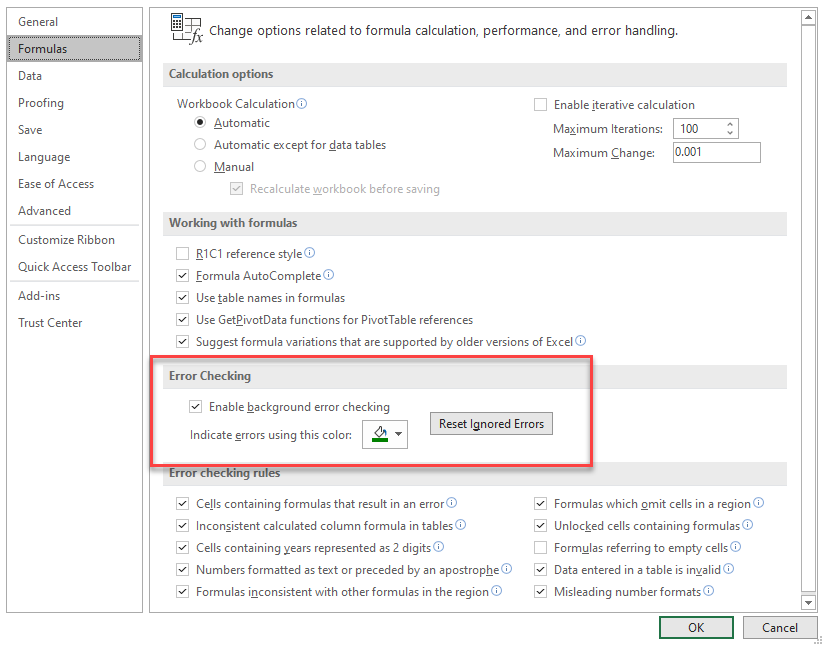
Ubicaremos la unidad con el cifrado Bitlocker habilitado y daremos clic en “Desactivar Bitlocker”.
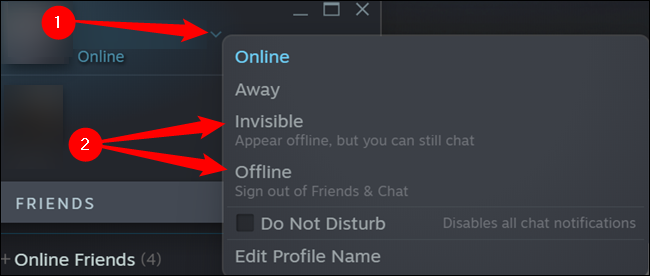
Aparecerá una ventana emergente que nos solicitará confirmar la acción.
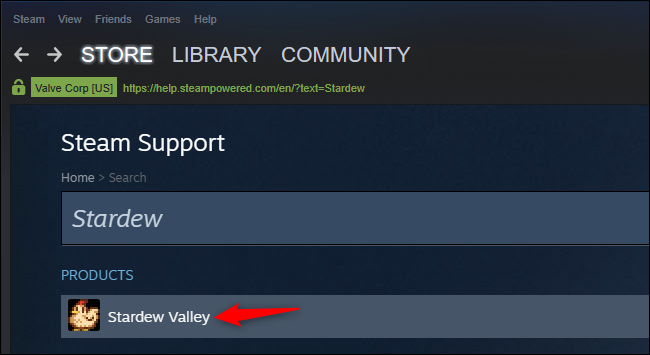
Luego aparecerá un mensaje en forma de notificación que nos informará que el descifrado de la unidad se encuentra en proceso. Debemos esperar un tiempo para que se complete.
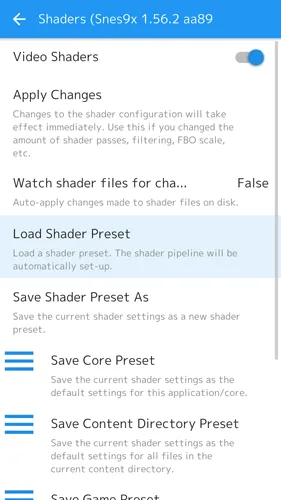
Cuando termine el proceso, vamos a ver una notificación emergente y también podremos ver Bitlocker desactivado junto al disco duro descifrado en el Panel de Control.

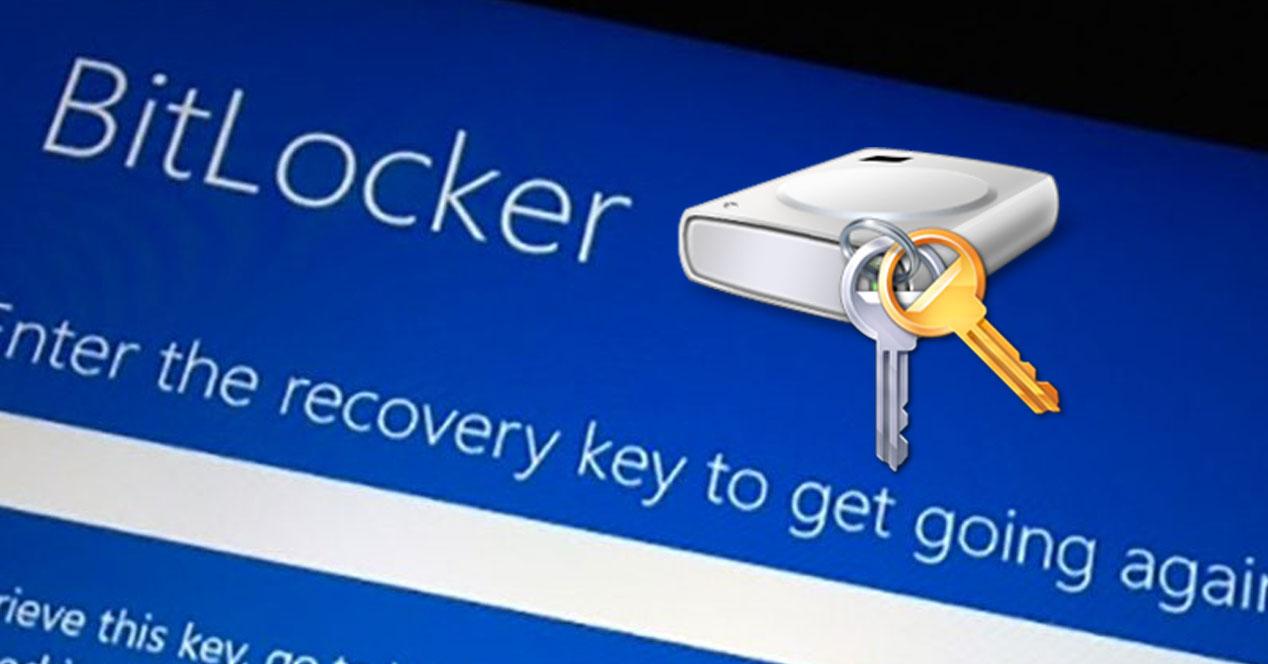
¿Tienes alguna pregunta o problema relacionado con el tema del artículo? Queremos ayudarte.
Deja un comentario con tu problema o pregunta. Leemos y respondemos todos los comentarios, aunque a veces podamos tardar un poco debido al volumen que recibimos. Además, si tu consulta inspira la escritura de un artículo, te notificaremos por email cuando lo publiquemos.
*Moderamos los comentarios para evitar spam.
¡Gracias por enriquecer nuestra comunidad con tu participación!