No es complicado cambiar el nombre de usuario en Windows 10 y 11; aunque existen diferentes maneras de conseguirlo dependiendo del tipo de cuenta que tengamos configurada.
Cambiar nombre de usuario en Windows
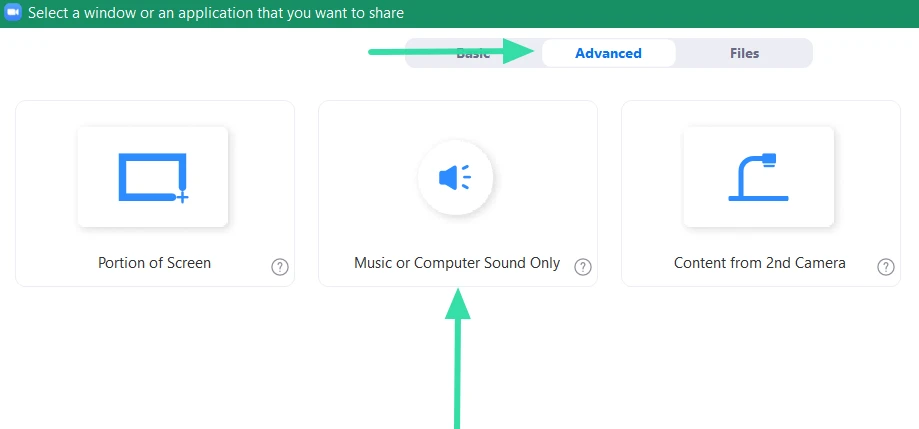
En caso de que iniciáramos sesión con una cuenta de Microsoft, entonces el nombre de usuario tendremos que modificarlo desde el sitio web. Iniciamos sesión con nuestra cuenta y vamos a dar clic en nuestro nombre en la parte superior de la pantalla.
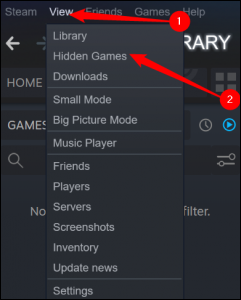
A continuación, tendremos que mirar a la parte inferior derecha del primer apartado y dar clic en “Editar nombre”.
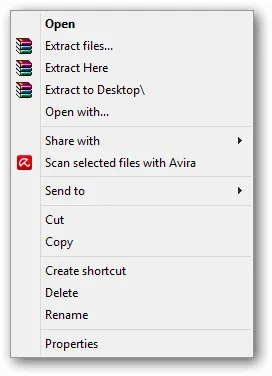
Aquí tendremos que añadir el nombre que deseamos tener de ahora en adelante. Una vez que lo hagamos, completaremos el captcha y daremos clic en “Guardar”.
Cambiar nombre de una cuenta de usuario desde el Panel de control
Si iniciamos sesión en Windows desde una cuenta local, la manera de cambiar el nombre de usuario es diferente. Tendremos que abrir el Panel de control, debido a que esta opción no se encuentra disponible en la app de Configuración.
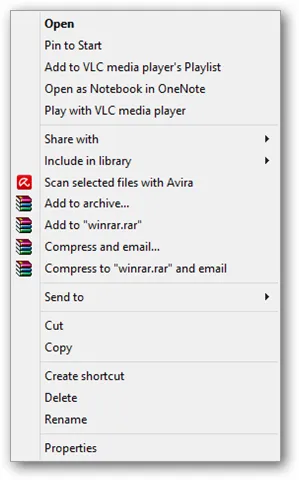
Lo primero que haremos será dar clic en “Inicio” o presionar la tecla “Windows” y escribiremos “Panel de control”, luego presionamos “Enter”. A continuación, vamos a dar clic en “Cuentas de usuario”.
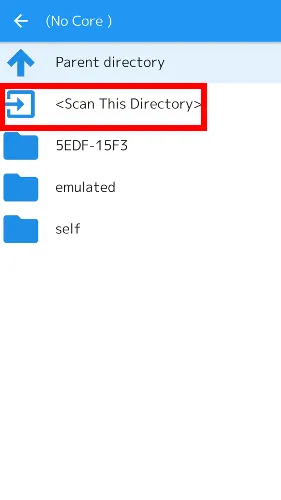
Luego, tendremos que dar clic en “Cuentas de usuario” nuevamente.
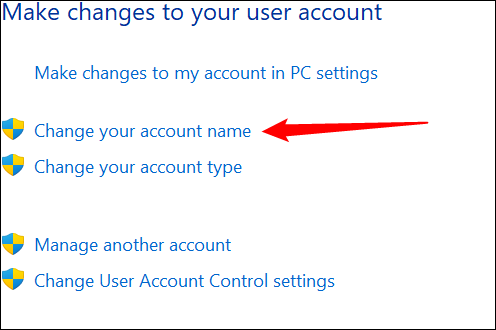
Aquí vamos a elegir “Cambiar nombre de su cuenta”.
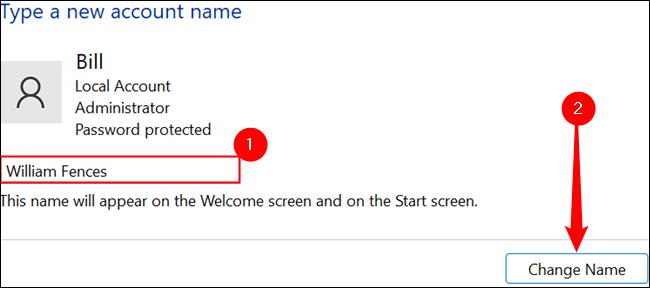
Si el control de cuentas de usuario (UAC) presenta un aviso en este punto, simplemente lo vamos a permitir. Después procederemos a escribir el nuevo nombre en el cuadro de texto y para terminar daremos clic en “Cambiar nombre” en la parte inferior derecha.
Una vez que terminemos el proceso, cerraremos todas las ventanas y procedemos a apagar el ordenador o reiniciarlo para que se apliquen los cambios.
Cambiar nombre de cuenta local con netplwiz
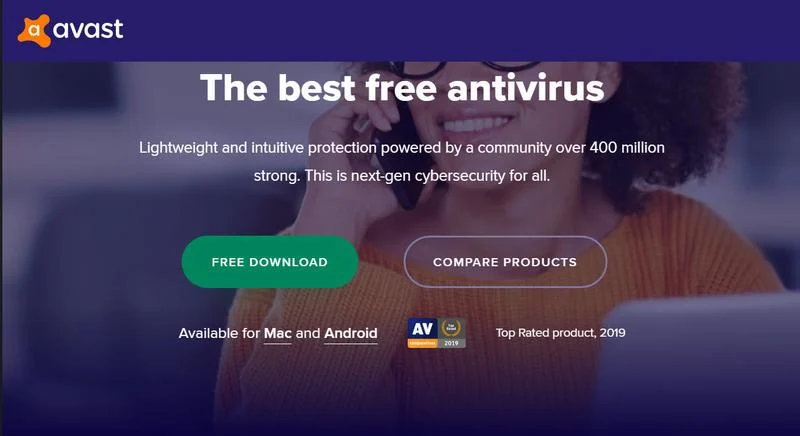
Otra opción es usar el método netplwiz que funciona en Windows 10 como en Windows 11. Para comenzar vamos a abrir la ventana de Ejecutar, para esto presionamos “Windows + R” y escribiremos “netplwiz” sin las comillas.
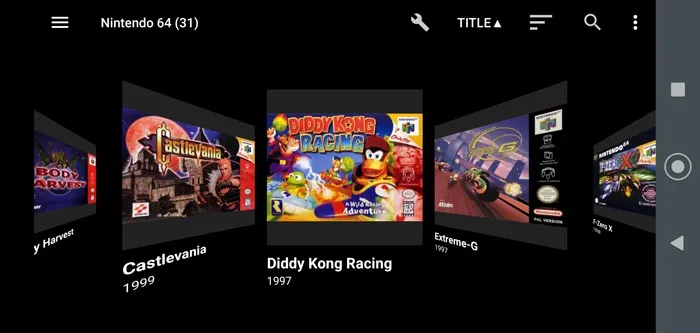
Se abre una nueva ventana, aquí vamos a elegir el nombre de usuario al que deseamos cambiarle el nombre y luego daremos clic en el botón “Propiedades”.
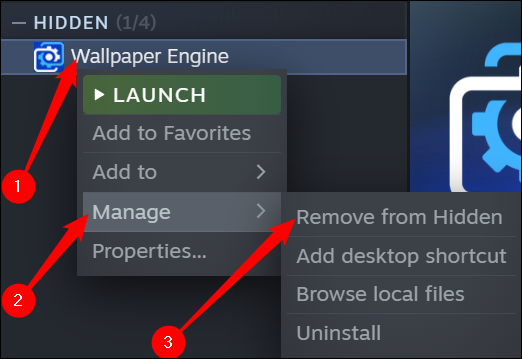
Escribiremos el nuevo nombre y una vez que terminemos, daremos clic en “Aplicar” y “Aceptar”.
Una vez que terminemos, simplemente reiniciamos el ordenador para que los cambios se apliquen correctamente.

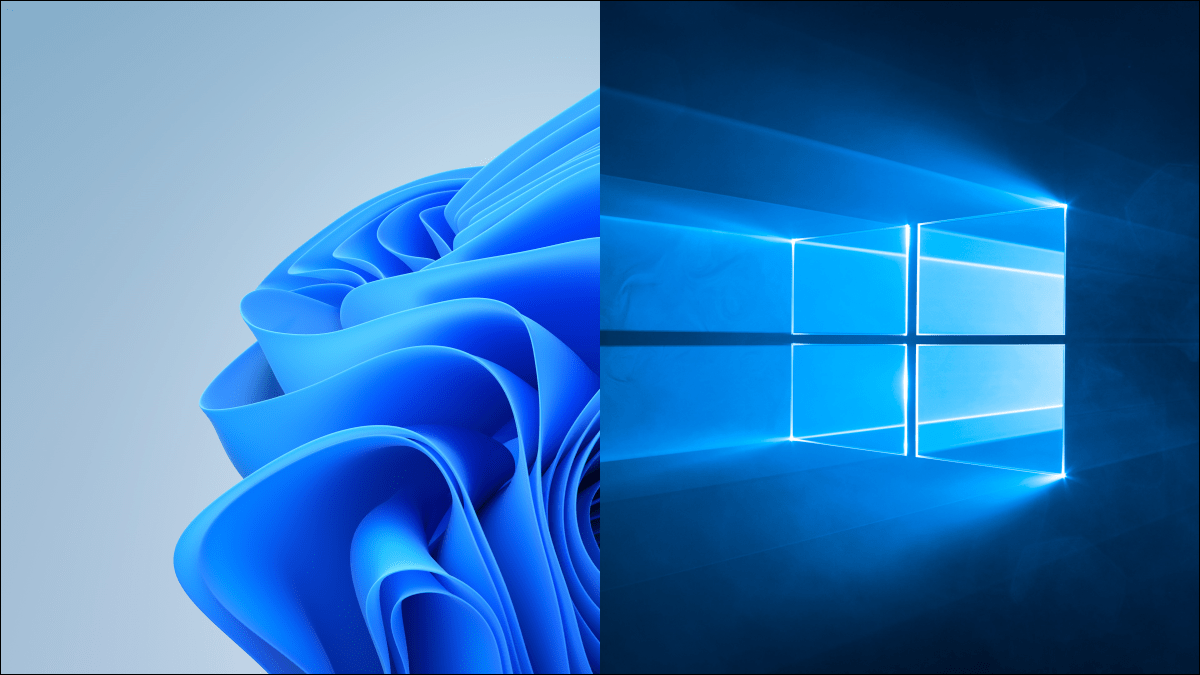
¿Tienes alguna pregunta o problema relacionado con el tema del artículo? Queremos ayudarte.
Deja un comentario con tu problema o pregunta. Leemos y respondemos todos los comentarios, aunque a veces podamos tardar un poco debido al volumen que recibimos. Además, si tu consulta inspira la escritura de un artículo, te notificaremos por email cuando lo publiquemos.
*Moderamos los comentarios para evitar spam.
¡Gracias por enriquecer nuestra comunidad con tu participación!