De manera predeterminada, para que los usuarios se enfoquen más en el contenido y ahorremos distracciones, no siempre vemos la barra de desplazamiento en macOS. Apple atenuará las barras de desplazamiento cada vez que terminamos de desplazarnos por una ventana.
Esto es algo incómodo para muchas personas que prefieren, tener siempre la barra disponible, independientemente de si la están utilizando o no. Por suerte, macOS cuenta con una simple opción para poder mantenerla permanentemente activada y es demasiado fácil habilitarla. Un poco más abajo, veremos todos los pasos que debemos seguir para conseguirlo y te aseguramos que es cuestión de menos de cinco minutos lograrlo.
Configurar barra de desplazamiento para que se muestre siempre en macOS
Lo primero que tendremos que hacer es dirigirnos a Preferencias del sistema haciendo clic en el ícono correspondiente en el Dock; también podemos hacerlo a través de la barra de búsqueda de Spotlight. Adicionalmente, podemos dar clic en el ícono de Apple en la barra superior izquierda y elegir Preferencias del sistema entre las opciones disponibles.
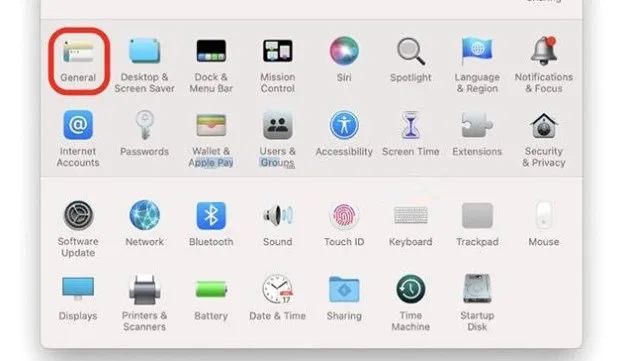
Una vez que estemos en la ventana de Preferencias del sistema, tendremos que dirigirnos a la opción “General” que es la primera que aparece.
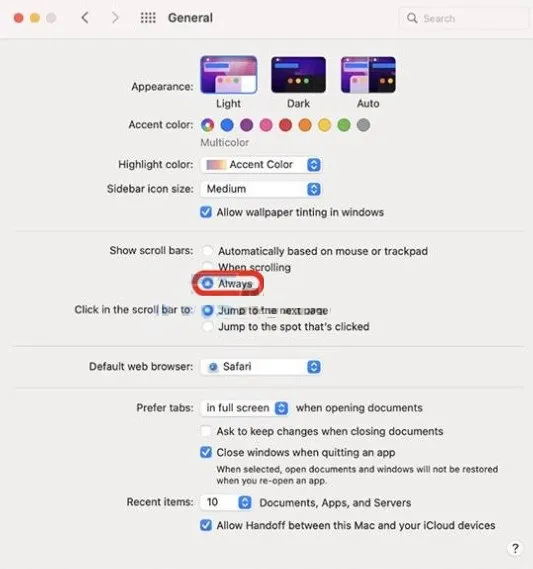
En la página “General”, vamos a tener que buscar una opción llamada “Mostrar barras de desplazamiento” y entre las opciones disponibles, vamos a marcar la que dice “Siempre”.
Eso sería todo lo que debemos hacer para mostrar siempre la barra de desplazamiento en macOS. Cada vez que realicemos un desplazamiento de página en nuestra Mac, ya sea en Notes, Safari o incluso en un documento PDF, las barras de desplazamiento se mostrarán siempre a la derecha de la ventana que estamos navegando.
Si no deseamos usar el ratón o trackpad para desplazarnos, podemos dar clic y arrastrar las barras de desplazamiento para mover la posición de visualización de cualquier ventana. Como podrás apreciar es algo demasiado fácil y rápido de configurar. No obstante, si todavía tienes alguna clase de duda sobre este tema, recuerda que puedes dejarnos un comentario un poco más abajo y estaremos encantados de ayudarte a solucionarla.

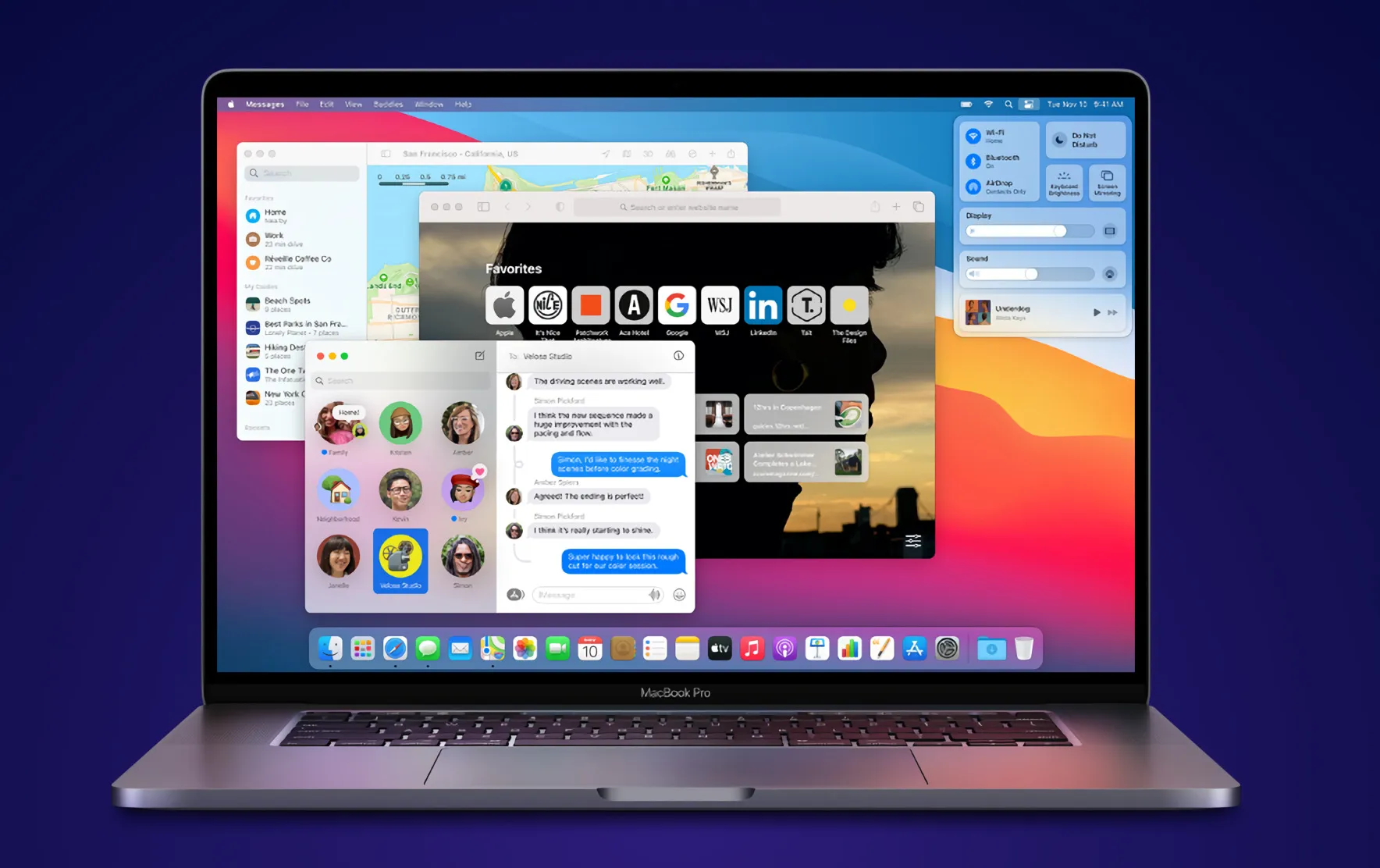
¿Tienes alguna pregunta o problema relacionado con el tema del artículo? Queremos ayudarte.
Deja un comentario con tu problema o pregunta. Leemos y respondemos todos los comentarios, aunque a veces podamos tardar un poco debido al volumen que recibimos. Además, si tu consulta inspira la escritura de un artículo, te notificaremos por email cuando lo publiquemos.
*Moderamos los comentarios para evitar spam.
¡Gracias por enriquecer nuestra comunidad con tu participación!