En esos momentos en donde una reunión sería demasiado y varios correos electrónicos sería algo muy desorganizado; crear un formulario de Google que podremos editar, en caso de ser necesario, es una opción ideal.
Google Forms nos permite crear encuestas para recopilar todas las respuestas de manera organizada en un único lugar. Incluso es posible incrustar los formularios en un correo electrónico.
Crear un formulario de Google
Existen varias maneras de crear un formulario de Google: desde la web de Formularios, Google Drive o a través de las Hojas de cálculo en Sheets.
Desde la web de Google Forms
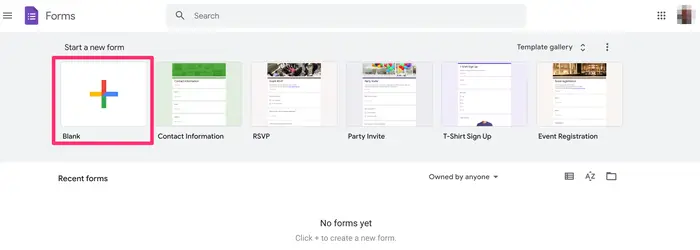
Tendremos que ingresar a la web de Google Forms, iniciar sesión con nuestra cuenta y dar clic en un formulario en blanco con un signo “+” en el medio. También podemos elegir alguna de las plantillas disponibles.
Desde Google Drive
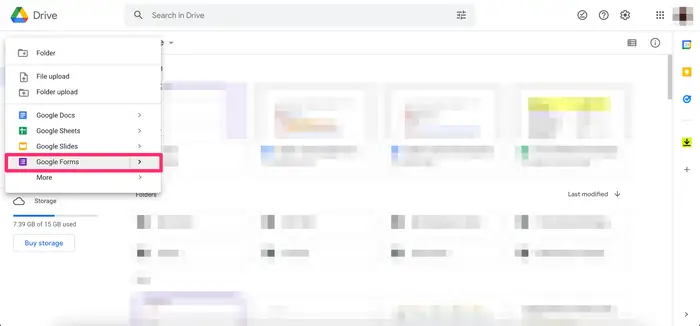
Vamos al sitio de Drive e iniciamos sesión en caso de ser necesario. En el menú superior de la esquina derecha, daremos clic en “Nuevo” y después vamos al apartado de “Google Forms”.
En Google Sheets
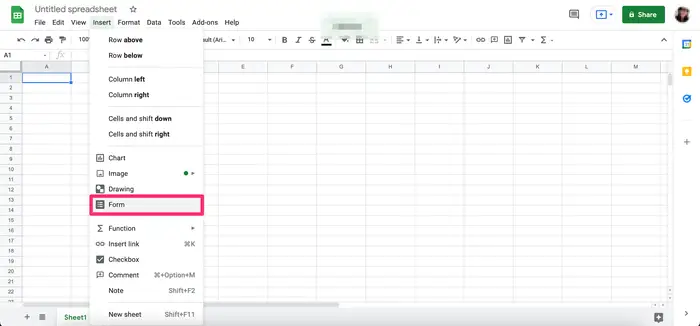
Visitamos la web de Sheets e iniciamos sesión si es necesario. Abrimos la hoja de cálculo que deseamos y vamos a buscar la opción “Insertar” en la parte superior y elegimos “Formulario”.
Cómo editar un formulario de Google
Luego de crear un formulario de Google, quizás debamos editar algunas opciones, esto es muy fácil. Es posible agregar preguntas, realizar cambios, añadir imágenes, vídeos, títulos, secciones o cambiar la configuración general.
Agregar o editar preguntas
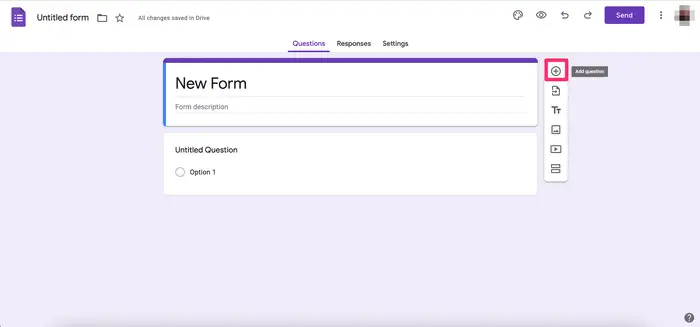
En el formulario vamos a dar clic en la pregunta que deseamos editar para abrir las opciones de edición. En caso de que deseemos añadir una pregunta, daremos clic en el signo más “+” que se encuentra del lado derecho del formulario.
Añadir vídeos o imágenes
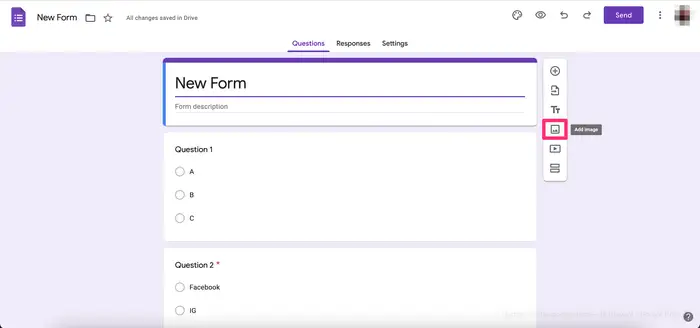
Tendremos que dar clic en el apartado donde deseamos añadir los medios y dar clic en el ícono de imagen que se encuentra en el menú de la derecha.
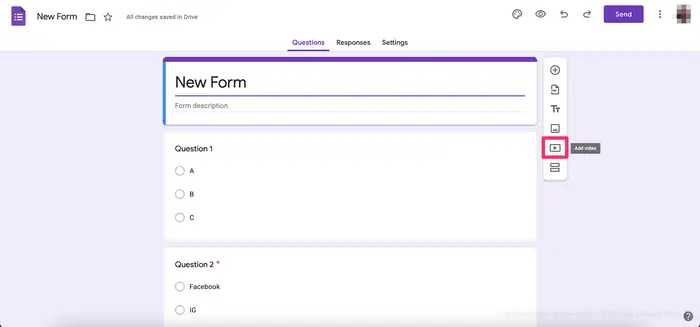
En el caso de vídeos, damos clic en el icono correspondiente.
Títulos y secciones
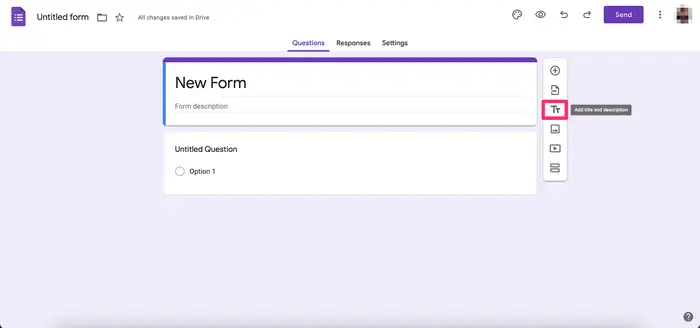
Si deseamos añadir un título vamos a tener que dar clic en el botón título “Tt” a la derecha del formulario.
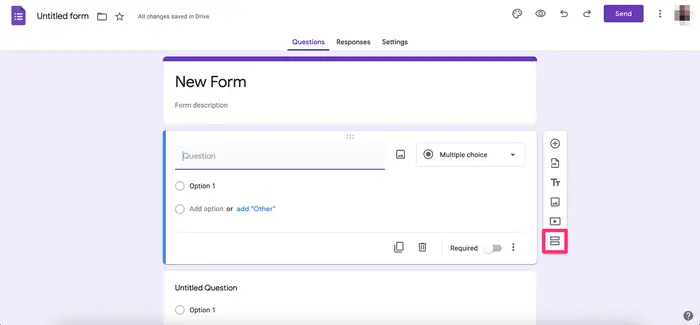
En el caso de que nuestra intención sea agregar una sección, elegiremos Agregar sección en la barra lateral derecha.
Cambiar configuración
Es posible cambiar la configuración desde la parte superior del formulario para personalizarlo al máximo. Aquí veremos varias opciones interesantes con las cuales contamos en este apartado.
- Recopilar la información de correo electrónico de quienes completen el formulario.
- Podemos elegir si enviar automáticamente una copia del formulario a los encuestados.
- Ofrecer la posibilidad de editar las respuestas después de enviarlas.
- Añadir una barra de progreso.
- Cambiar el mensaje de confirmación.
Una vez que hagamos clic en Enviar en la esquina superior derecha del formulario, vamos a tener la posibilidad de añadir otras configuraciones:
- Correos electrónicos.
- Línea de asunto.
- Mensaje.
- Formulario en el correo electrónico (podemos enviar un enlace o incluirlo dentro del correo)
Además de crear encuestas con Google Forms, también tenemos la posibilidad de crear una encuesta. Como podremos apreciar, el servicio web se adapta bastante a prácticamente cualquier clase de situación.

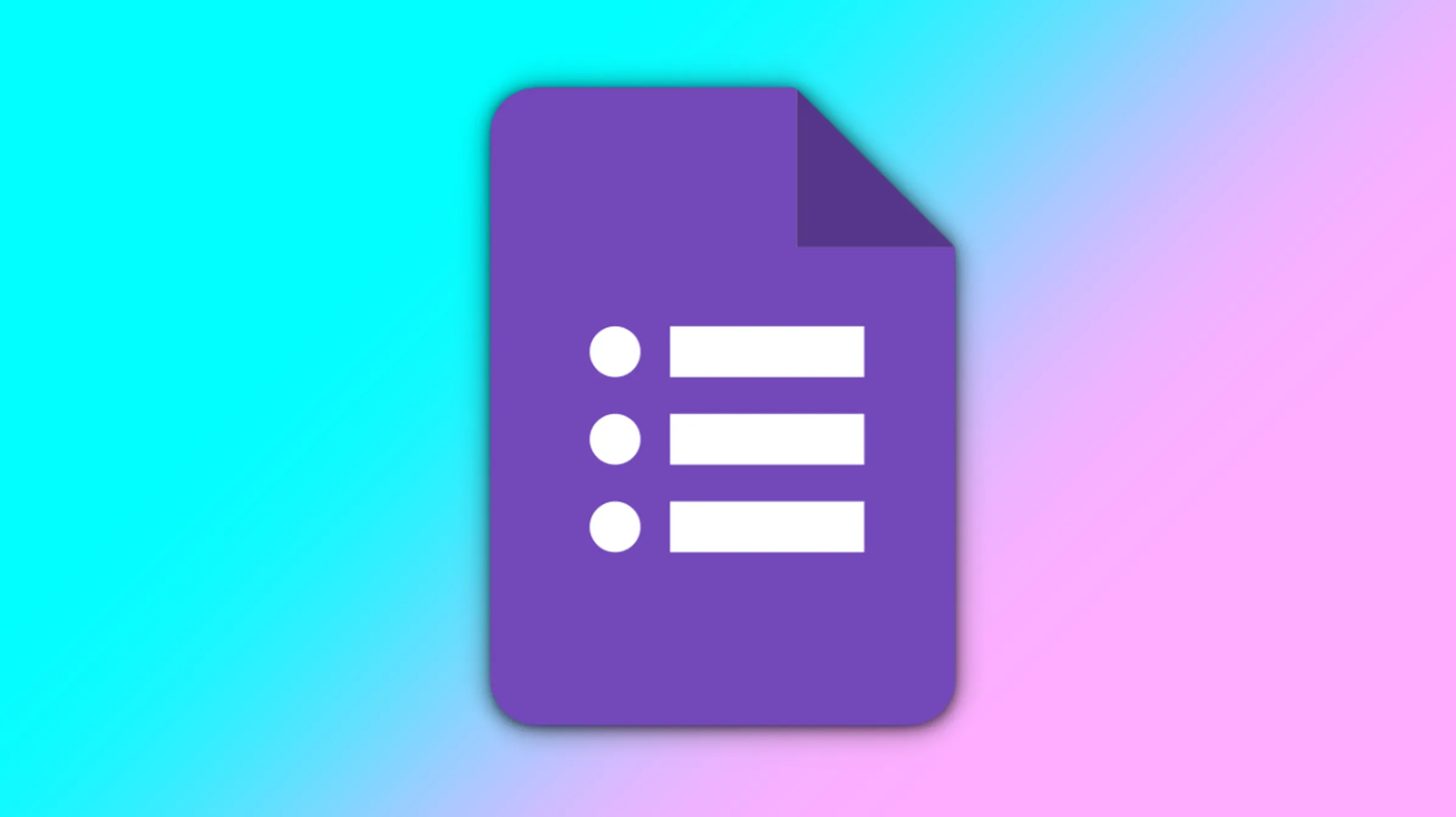
¿Tienes alguna pregunta o problema relacionado con el tema del artículo? Queremos ayudarte.
Deja un comentario con tu problema o pregunta. Leemos y respondemos todos los comentarios, aunque a veces podamos tardar un poco debido al volumen que recibimos. Además, si tu consulta inspira la escritura de un artículo, te notificaremos por email cuando lo publiquemos.
*Moderamos los comentarios para evitar spam.
¡Gracias por enriquecer nuestra comunidad con tu participación!