La nueva interfaz de Gmail ya se está aplicando a prácticamente todos los usuarios de la plataforma. Aquí nos encontraremos con varios cambios a tener en cuenta, un diseño más atractivo, moderno y funcional. Sin embargo, puede que deseemos quitar Chat y Meet de la barra lateral de Gmail ¿Se puede conseguir? Sí, es bastante sencillo.
Por las dudas de que todavía alguno no tenga la nueva interfaz habilitada por defecto, vamos a ver primero cómo habilitarla. En caso de que ya este disponible en nuestra cuenta de manera predeterminada, es posible saltar a los pasos siguientes. Veremos cómo lograrlo desde un ordenador con Windows, Linux o Mac; aunque también desde dispositivos móviles como iPhone y Android.
No podemos negar que Gmail cuenta con características increíbles que logran superar a muchos servicios, especialmente teniendo en cuenta que estamos hablando de algo gratuito. Podemos archivar todos los correos electrónicos usando filtros para fechas específicas; crear un alias, eliminar carpetas de la barra lateral, incluso usarlo en HTML básico para aquellos ordenadores que no tengan grandes recursos de hardware.
Habilitar o deshabilitar la nueva interfaz de usuario de Gmail
Lo primero que tendremos que hacer es dirigirnos al sitio web de Gmail y tendremos que dar clic en el icono de engranaje que se encuentra en la esquina superior derecha.
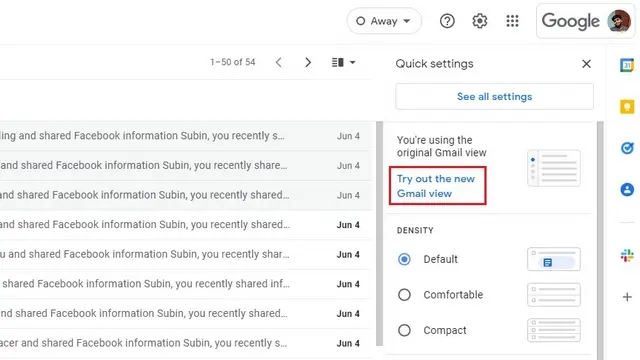
Aparecerá una nueva ventana y vamos a tener que pulsar en Probar la nueva vista de Gmail para habilitar la nueva interfaz de usuario.
Veremos una ventana emergente que nos solicitará que recarguemos la página, así que damos clic en “Recargar”.
A continuación, vamos a ver la nueva interfaz de usuario de Gmail que tiene pestañas dedicadas a Mail, Chat, Spaces y Meet en la parte izquierda.
Quitar Chat, Meet y Spaces de la barra lateral de Gmail
Nuevamente, nos dirigimos al icono en forma de engranaje que se encuentra en la esquina superior derecha de la pantalla.
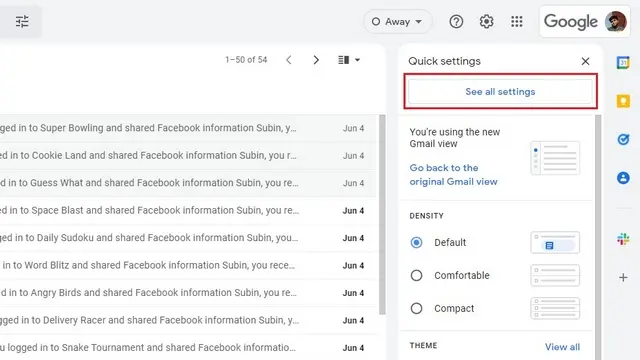
Desde esta ventana vamos a dar clic en Ver todas las configuraciones para poder acceder al apartado de configuración del servicio.
Una vez que estemos en Configuración, vamos a tener que dirigirnos a la pestaña Chat y Meet que se encuentra cerca de la esquina derecha.
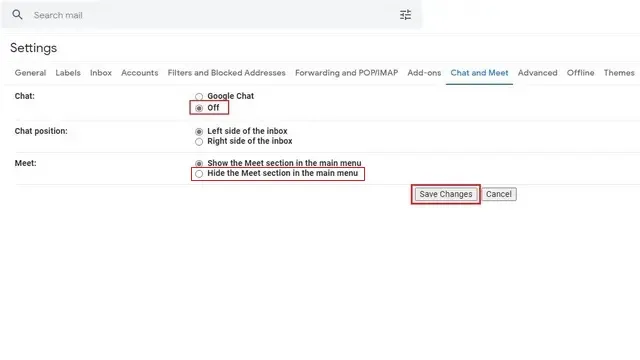
Aquí vamos a tener que presionar en Desactivado justo en la opción de Chat y luego Guardar cambios. Algo a considerar es que realizar esta acción eliminará todos los chats y espacios de la barra lateral izquierda.
En el caso de Meet, tendremos que marcar Ocultar la sección Meet en el menú principal y nuevamente guardaremos los cambios.
Deshabilitar Chat, Meet y Spaces de la aplicación para iPhone y Android
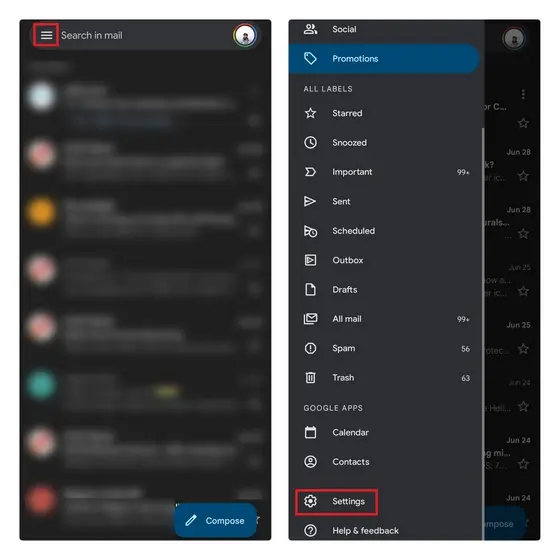
Evidentemente, comenzamos abriendo la app de Gmail y presionamos en las tres líneas horizontales que se encuentran en la parte superior izquierda de la pantalla. Luego de esto vamos a tener que elegir Configuración en la parte inferior.
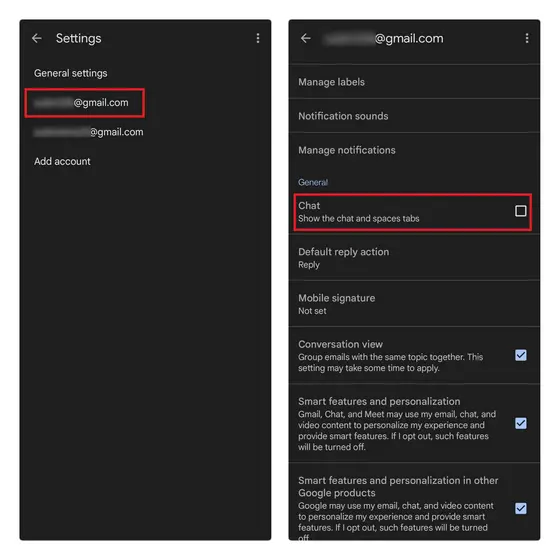
Aquí tendremos que elegir la cuenta para la que deseamos deshabilitar las funciones mencionadas y desactivaremos la casilla de verificación que dice Chat en el apartado de General.
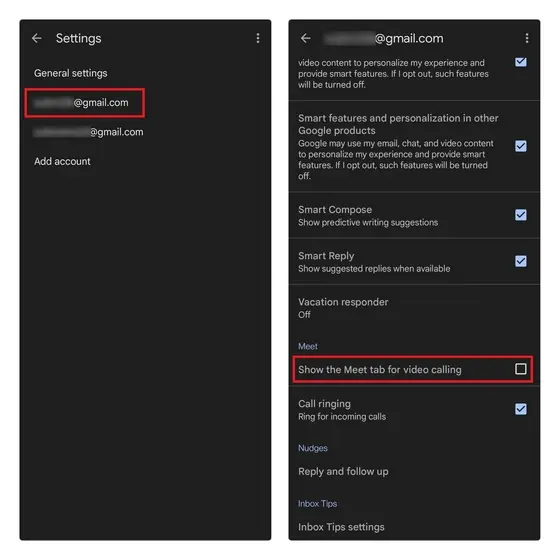
Para desactivar Meet tendremos que deshabilitar la casilla de verificación Mostrar la pestaña Meet para videollamadas.


¿Tienes alguna pregunta o problema relacionado con el tema del artículo? Queremos ayudarte.
Deja un comentario con tu problema o pregunta. Leemos y respondemos todos los comentarios, aunque a veces podamos tardar un poco debido al volumen que recibimos. Además, si tu consulta inspira la escritura de un artículo, te notificaremos por email cuando lo publiquemos.
*Moderamos los comentarios para evitar spam.
¡Gracias por enriquecer nuestra comunidad con tu participación!