- El mensaje «El Firewall de Windows Defender ha bloqueado algunas funciones de esta aplicación» anticipa que puede haber algún problema con el cortafuegos que viene incluido en la plataforma
- Windows Defender, ahora llamado realmente Microsoft Defender, puede tener este inconveniente, así que es mejor conocer cuáles son los trucos que te permitirán deshacerte de él en segundos
El firewall o cortafuegos del antivirus es uno de los principales componentes en materia de seguridad de tal software. No importa si hablamos de los antivirus desarrollados por terceros, o del propio antivirus de Microsoft. Por supuesto, este apartado de nuestro sistema de protección puede fallar. Por estas horas, muchos usuarios comentan que el firewall de Windows Defender bloquea aplicaciones de su PC pero, ¿qué podemos hacer en esos casos?
Básicamente estamos hablando de un problema que vas a poder diferenciar inmediatamente de otros, porque indica «El Firewall de Windows Defender ha bloqueado algunas funciones de esta aplicación«, advirtiendo el mensaje que el inconveniente que sufrimos viene por ese lado, y que vamos a tener que actuar cuanto antes.
Y es que aunque siempre podemos hacer click en Permitir acceso y continuar ejecutando el programa, esta ventana emergente acabará volviéndose sumamente molesta con el paso del tiempo, por lo que recomendamos deshacerse de ella cuanto antes, sobre todo porque podrás eliminarla en unos simples pasos, como veremos a continuación.
¿Cuál es la causa de este problema y mensaje?
Dado que el firewall de Windows Defender supervisa todas las aplicaciones que intentan conectarse a Internet y acepta conexiones entrantes cuando considera que éstas no implican riesgos, es evidente que al descubrir una aplicación que considera que podría poner en peligro el equipo, bloqueará la red y mostrará este mensaje.
Si confías en la aplicación y crees que Microsoft Defender está cometiendo un error, entonces tienes que hacer click en Permitir acceso. De lo contrario, tienes que hacer click en Cancelar, y la aplicación permanecerá en la lista de aquellas que están bloqueadas, hasta que la próxima vez que la lances tengas que volver a darle acceso.
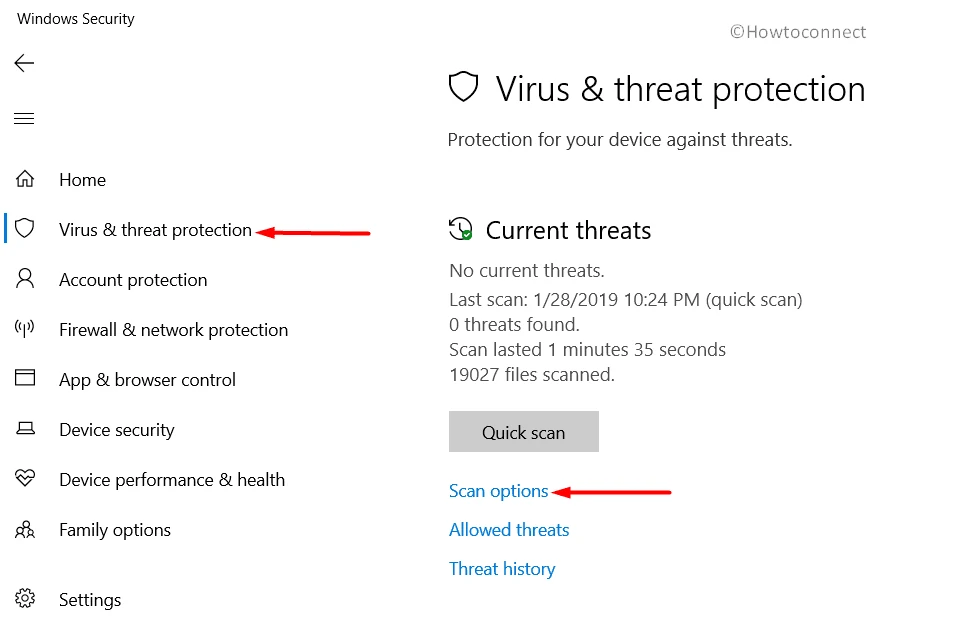
Como decíamos, hay quienes prefieren convivir con esta molesta ventana emergente, pero estamos seguros de que la gran mayoría del público no querrá hacerlo, por lo que entran en juego las diferentes soluciones disponibles.
Como últimas aclaraciones, ten en cuenta que tanto los complementos para navegadores como las VPN pueden producir la aparición de este mensaje, por lo que no te extrañe que se vea cuando tengas algo de esto instalado.
¿Cómo eliminar el mensaje «El Firewall de Windows Defender ha bloqueado algunas funciones de esta aplicación»?
Con el Solucionador de problemas de Firewall de Windows
Si el firewall Defender bloquea aplicaciones sin motivo aparente, lo primero que tienes que hacer es recurrir de forma directa al Solucionador de problemas de Firewall de Windows, que no por casualidad lleva tal nombre.
- Pulsa Win + I para abrir la Configuración, y abre la pestaña Sistema en el panel izquierdo
- Desplázate hacia abajo, y haz click en Solucionador de problemas
- Entra a Otros solucionadores de problemas
- En la parte final de la página, haz click en el botón Ejecutar para Conexión entrante
- El Solucionador de problemas intentará detectar el problema y te pedirá algún comentario al respecto
- Selecciona entre las opciones, y espera a ver si el problema es detectado
Si se detecta algún problema, y Windows trata de solucionarlo, lo siguiente será probar si ya no sale el mensaje.
Escaneando el sistema en búsqueda de problemas relacionados con el malware
Ahora bien, si no descubres ningún problema con el tutorial anterior y las advertencias de seguridad siguen viéndose cada vez que quieres abrir una aplicación de forma repetitiva, tienes que revisar el sistema buscando malware.
- Pulsa Win + I para abrir la Configuración, y abre la pestaña Privacidad y seguridad en el panel izquierdo
- Ve a Seguridad de Windows, haz click en Protección contra virus y amenazas en la sección Áreas de protección
- En la siguiente ventana de Seguridad de Windows, haz click en Opciones de análisis, en Análisis rápido
- Ejecuta un Análisis completo, y presiona en Escanear ahora para que el sistema busque malware
- Tras unos minutos el escaneo estará terminado, y cualquier rastro de malware habrá desaparecido
Otra vez, prueba tras ejecutar este truco si ya no tienes el mensaje al ejecutar aplicaciones.
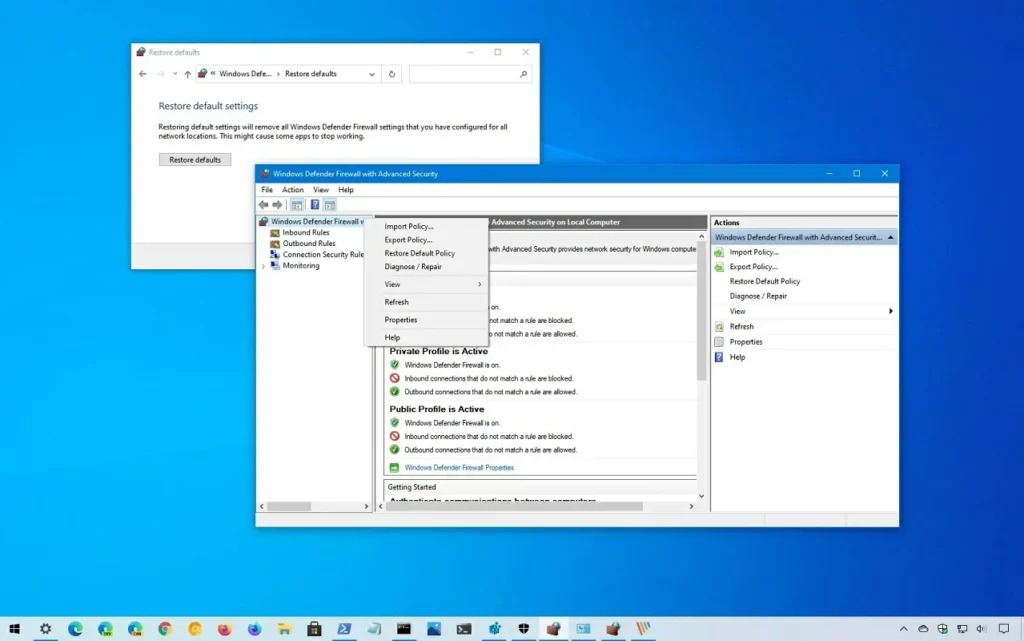
Desactivando el cliente VPN
Es un hecho que Microsoft Defender no se lleva bien con las redes privadas virtuales, por lo que si tienes un cliente ejecutándose, puede que comiencen poco a poco los obstáculos para una buena experiencia de uso en general.
Para salir de la VPN, tienes que entrar al programa en cuestión, ir al icono que normalmente se ubica en la parte superior derecha y seleccionar Salir. Una vez ejecutada esa aplicación conflictiva, vuelve a abrir la VPN.
Permitiendo acceso a las aplicaciones
Como ya hemos comentado, aunque no es lo ideal, puedes Permitir acceso una a una a las aplicaciones ejecutadas. Cuando lo hagas, firewall entenderá que no son de riesgo, y la próxima vez las ejecutará sin preguntarte nada. Eventualmente podría hacerlo, pero eso sólo señalaría que hay un problema extra en el sistema.
Restaurando la configuración de Windows Defender a sus valores predeterminados
Si el firewall Defender aún te bloquea algunas aplicaciones que quieres ejecutar, no queda más remedio que volverlo a sus valores predeterminados, lo que hará que funcione tan estable como solía hacerlo hasta hace unos días.
- Pulsa Win + X y haz click en Ejecutar
- Escribe control y haz click en Aceptar, para abrir el Panel de control
- Ve al apartado de Sistema y seguridad y, una vez dentro del mismo, entra a Firewall de Windows Defender
- Haz click en el botón Restaurar valores predeterminados y confirma la acción a realizar
- Windows Defender te informará cuando se haya restablecido
De más está decir que al restaurar la configuración predeterminada del programa se perderán todas las personalizaciones que hubieras hecho, aunque éste un mal menor comparado con el problema anterior.

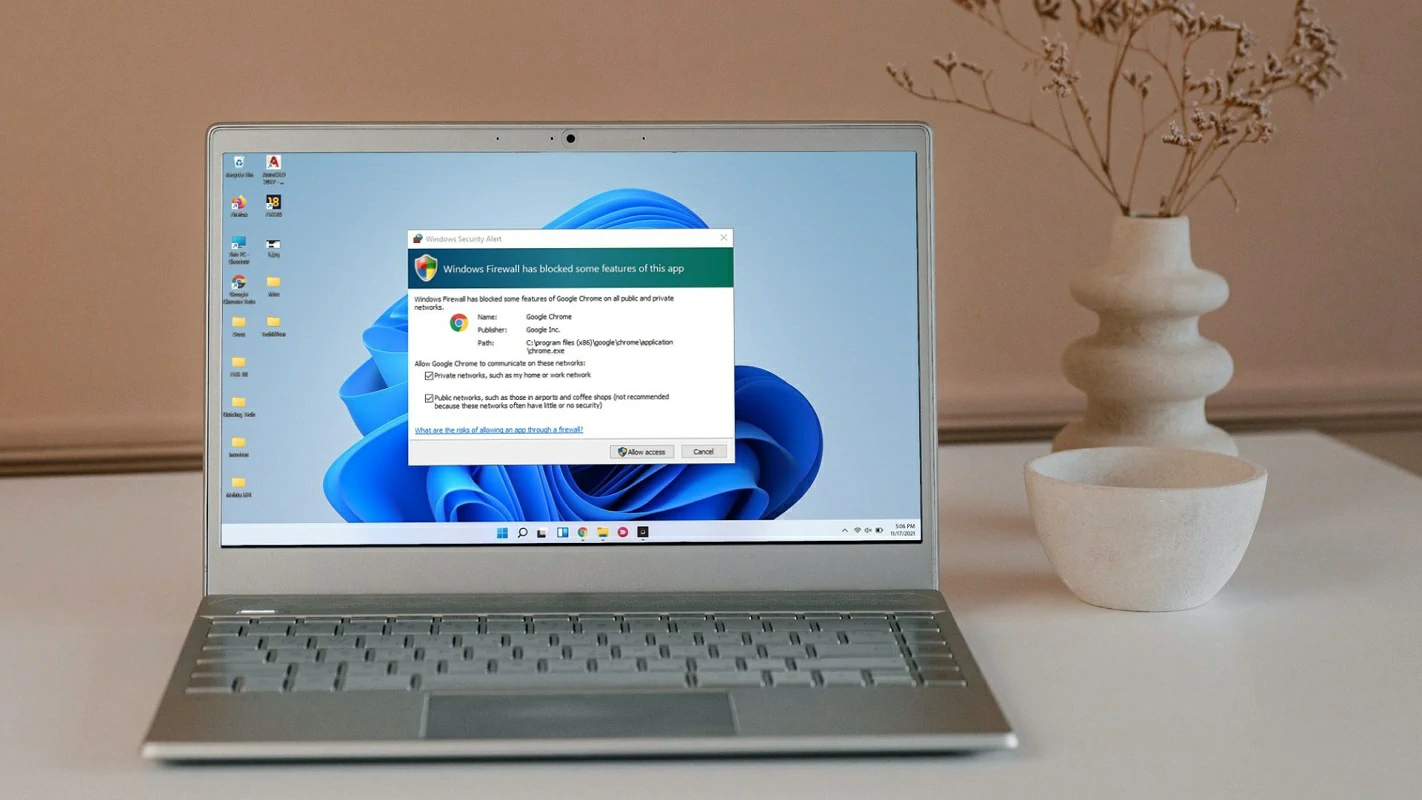
¿Tienes alguna pregunta o problema relacionado con el tema del artículo? Queremos ayudarte.
Deja un comentario con tu problema o pregunta. Leemos y respondemos todos los comentarios, aunque a veces podamos tardar un poco debido al volumen que recibimos. Además, si tu consulta inspira la escritura de un artículo, te notificaremos por email cuando lo publiquemos.
*Moderamos los comentarios para evitar spam.
¡Gracias por enriquecer nuestra comunidad con tu participación!