- ¿Un programa te pide tu dirección IP y desde la actualización a Windows 11 no sabes cómo verla?
- Los pasos a seguir en la última versión de Windows para ver la IP son parecidos a los de antes
- ¿Qué sitios web y apartados del sistema operativo nos ayudan a descubrir este dato clave?
La dirección IP de nuestro ordenador es uno de esos datos que probablemente no vamos a necesitar durante años. Pero tarde o temprano llegará un día en que alguien o algún programa te requerirán que puedas indicar cuál es. Pensando en ello, dado que conocer esta información puede llegar a ser útil en ciertas circunstancias, consideramos que es indispensable que aprendas cómo ver la dirección IP de tu computadora si cuentas con Windows 11.
El problema es que algunos usuarios habían aprendido cuáles eran los pasos a seguir antes de actualizar su SO. Ahora, con la disponibilidad de Windows 11 y las estadísticas que señalan que cada vez más personas lo instalan, tenemos que volver a repasar cuáles son los diferentes métodos a través de los que llegaremos a esta información. Recuerda, por otro lado, que es posible cambiar estas direcciones, así que siempre revísalas en el momento.
En cualquier caso, esta dirección IP o de Protocolo de Internet en tu PC es una dirección que proporciona la identidad del dispositivo en la red. No importa si se trata de una red de área local o una red comercial, cada equipo y portal tiene una dirección única, que básicamente permite que todos los equipos puedan comunicarse entre sí.
Ver la dirección IP paso a paso en Windows 11
Si por alguna eventualidad tienes que acceder a la dirección IP de tu máquina, hay varios mecanismos para hacerlo. Desde páginas en Internet que muestran esta información hasta llegar a la misma desde la Configuración de tu PC. Incluso existen soluciones menos pragmáticas pero que pueden llegar a servirte, y también vamos a conocerlas.
Además de eso, hay que tener en cuenta que podemos clasificar diversos tipos de protocolos como éstos. Especialmente importantes son las redes IP públicas y privadas, y aquí descubrirás cómo poder conocerlas.
Dirección IP pública desde un navegador
Para saber rápidamente cuál es la dirección IP pública en Windows 11, sólo tienes que ir a tu navegador habitual, escribiendo en la barra de direcciones «cuál es mi IP», para que Google te ofrezca esa información de inmediato brindándote.
Dirección IP privada
Más allá de lo fácil que es ver la dirección IP pública, en el caso de las privadas tenemos más de una opción.
Desde la Configuración
- Presiona la combinación de teclas Windows + I para acceder a la Configuración del sistema
- Ve a Redes e Internet y selecciona la conexión de red que estás utilizando, WiFi o Ethernet
- Desplázate hacia abajo, hasta que puedas ver esa dirección IP en la que estás conectado
Desde el Símbolo del sistema
- Presiona la tecla Windows, escribe cmd y selecciona el Símbolo del sistema
- Escribe ipconfig y pulsa entrar para ver la dirección IP de tu equipo
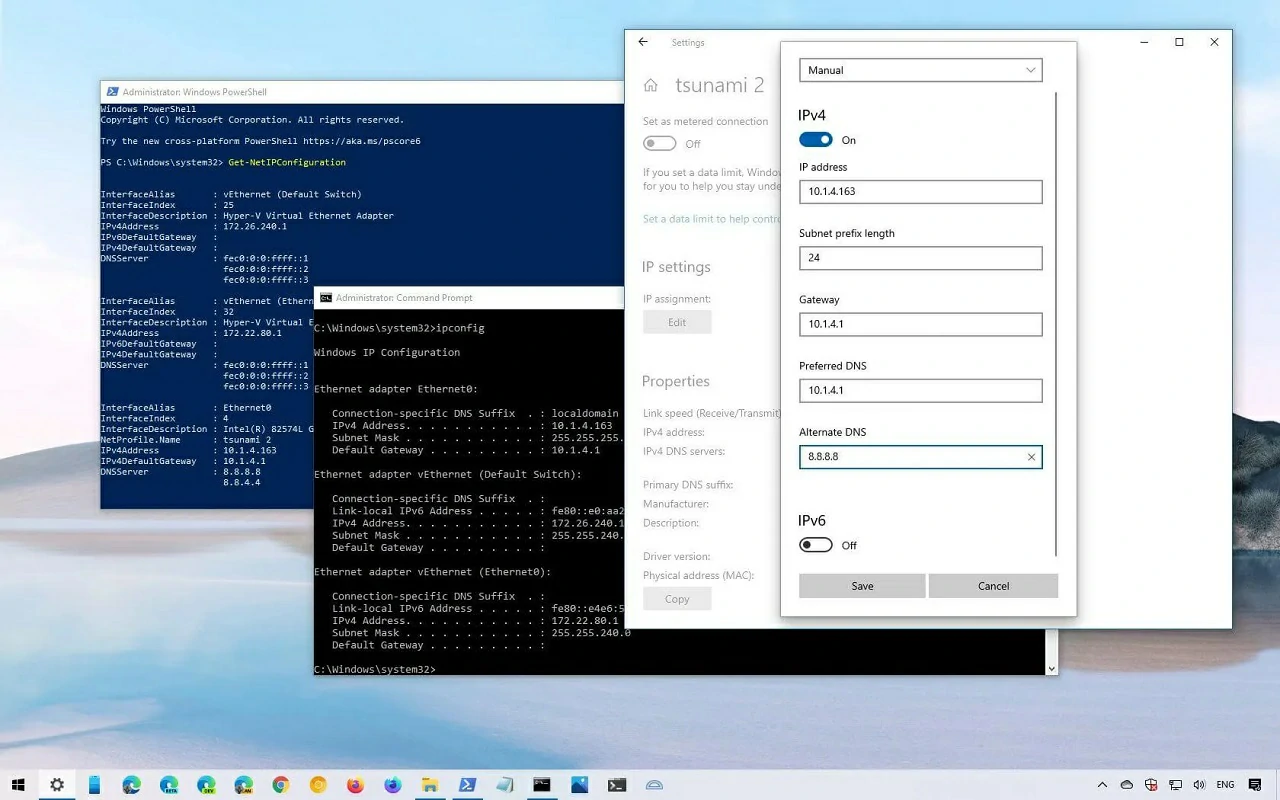
Desde PowerShell
- Presiona la tecla Windows, escribe PowerShell y selecciona Windows PowerShell
- Escribe ipconfig y pulsa entrar para ver la dirección IP de tu equipo
Desde el Administrador de tareas
- Presiona Ctrl + Alt + Supr y selecciona Administrador de tareas
- Cambia a la pestaña Rendimiento, selecciona la red a la que estás conectado y ve la dirección IP
En resumen, ni siquiera la actualización a Windows 11 ha hecho que sea difícil conocer cuáles son tus IP. Prácticamente los pasos son los mismos que los previos, así que no deberías tener demasiados problemas.

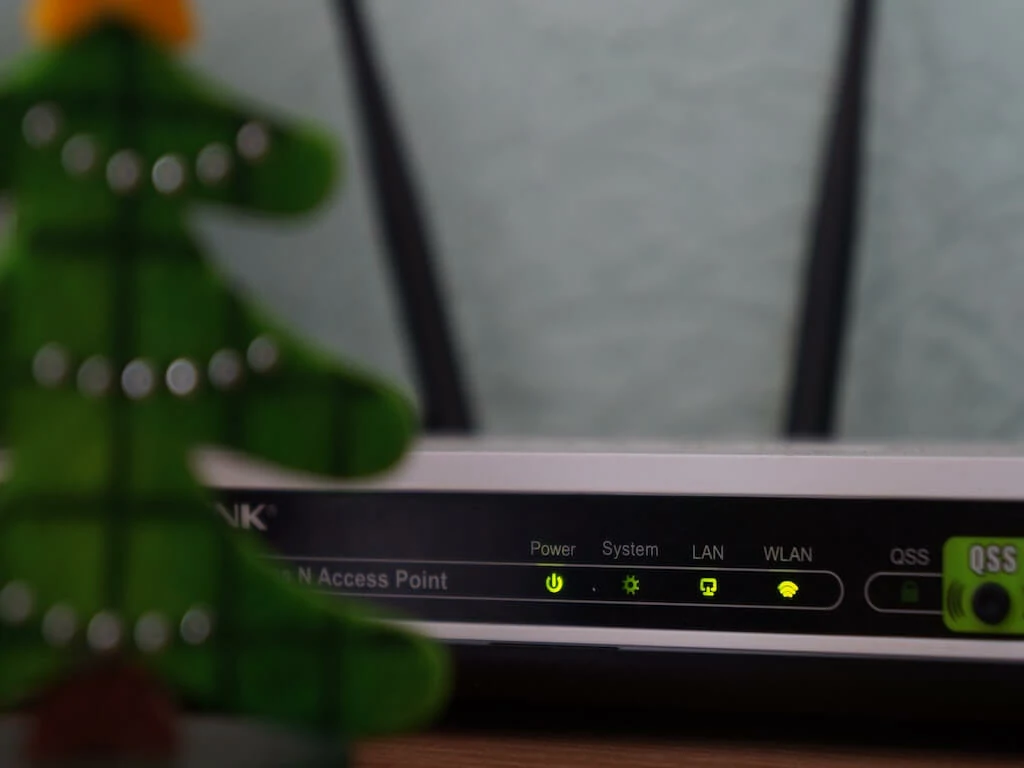
¿Tienes alguna pregunta o problema relacionado con el tema del artículo? Queremos ayudarte.
Deja un comentario con tu problema o pregunta. Leemos y respondemos todos los comentarios, aunque a veces podamos tardar un poco debido al volumen que recibimos. Además, si tu consulta inspira la escritura de un artículo, te notificaremos por email cuando lo publiquemos.
*Moderamos los comentarios para evitar spam.
¡Gracias por enriquecer nuestra comunidad con tu participación!