Saber abrir la política de seguridad local en Windows 11 y 10 es fundamental, debido a que se trata de una herramienta que nos permite configurar y administrar políticas relacionadas con la seguridad local de nuestro ordenador. Nos permite visualizar un subconjunto de políticas (entradas de registro) que se encuentra disponibles en el Editor de políticas de grupo, como: bloqueo de cuentas, políticas de restricción de software, control de aplicaciones, etc.
Abrir la Política de seguridad local en Windows 11 y 10
Algo que tenemos que mencionar antes de comenzar es que el módulo de política de seguridad local o política de grupo, se encuentra disponible únicamente en las ediciones de Windows 10 y 11, Enterprise, Pro y Education. En caso de tener la versión Home, se tiene que añadir por separado. Adicionalmente, tendremos que tener derechos de administrador para poder acceder a la política de seguridad local.
Usando la búsqueda de Windows
El primer método es bastante sencillo, simplemente vamos a presionar la tecla Windows en nuestro teclado y tendremos que escribir “Política de seguridad local” y tendría que aparecer entre los resultados, recomendamos elegir la opción Ejecutar como administrador.
Usar el cuadro de ejecutar
Presionamos Windows + R y se abrirá la ventana de ejecutar. Aquí tendremos que escribir secpol.msc y presionamos Enter.
Desde el panel de control podremos abrir la Política de seguridad local
- Pulsamos la tecla Windows en nuestro teclado.
- Escribimos Panel de control.
- Una vez abierto el panel de control, vamos a tener que cambiar la vista a Iconos pequeños desde la parte superior derecha de la pantalla.
- Damos clic en Herramientas de Windows.
- Luego tendremos que pulsar en Política de seguridad local.
Con el Explorador de archivos
Desde el Explorador de archivos también lo podemos hacer. Abrimos cualquier carpeta y en la barra de direcciones escribimos secpol.msc y presionamos Enter.
Entrar gracias al símbolo de sistema o PowerShell
En ambos casos a través de línea de comandos es lo mismo. Es posible utilizar cualquiera de los dos.
- Presionamos la tecla Windows en nuestro teclado o damos clic en Inicio y escribimos Símbolo de sistema o PowerShell. Adicionalmente, podemos presionar Windows + X y elegir uno desde el menú contextual. Lo importante aquí, es ejecutarlo como administrador.
- Ahora vamos a tener que escribir secpol y presionar Enter.
Con el administrador de tareas de Windows
También podemos usar el administrador de tareas de Windows para lograrlo. Simplemente, vamos a tener que dar clic derecho en el menú de inicio y elegir Administrador de tareas.
Luego vamos a dar clic en Archivo > Ejecutar nueva tarea y en la ventana de Crear nueva tarea, tendremos que escribir secpol.msc y presionar Enter.

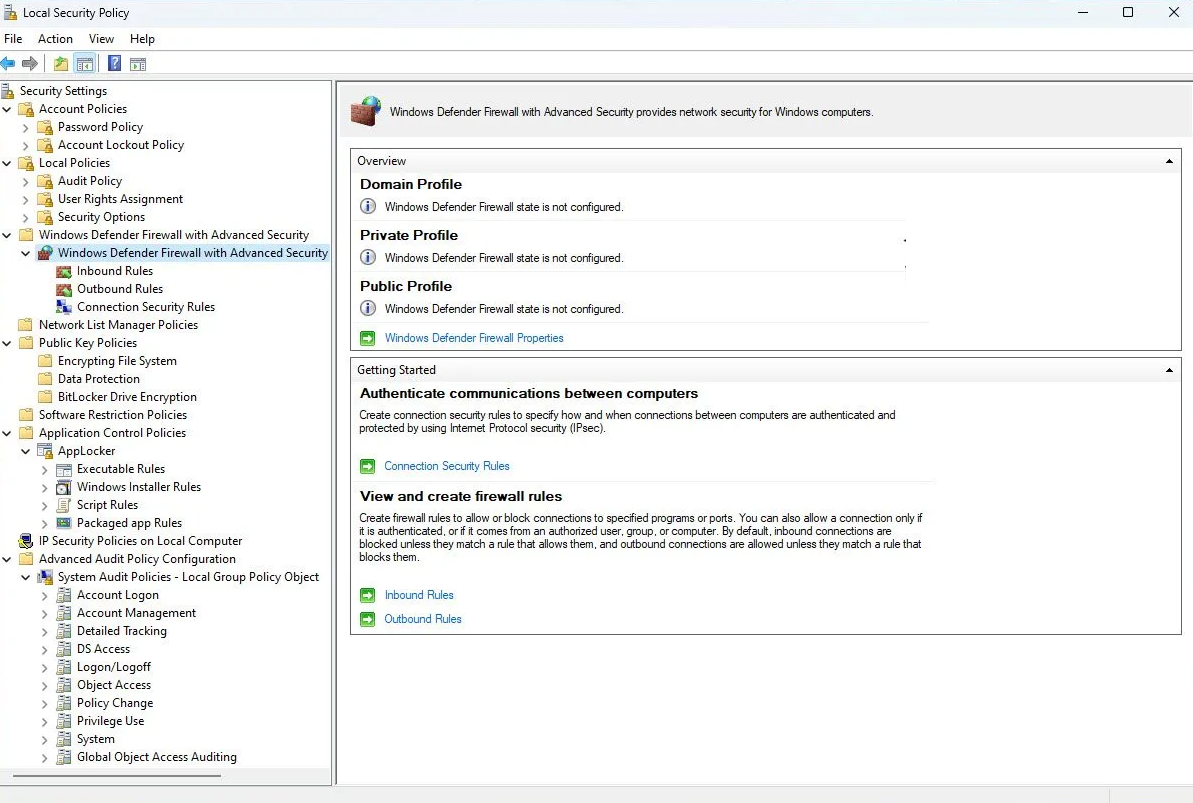
¿Tienes alguna pregunta o problema relacionado con el tema del artículo? Queremos ayudarte.
Deja un comentario con tu problema o pregunta. Leemos y respondemos todos los comentarios, aunque a veces podamos tardar un poco debido al volumen que recibimos. Además, si tu consulta inspira la escritura de un artículo, te notificaremos por email cuando lo publiquemos.
*Moderamos los comentarios para evitar spam.
¡Gracias por enriquecer nuestra comunidad con tu participación!