Una manera práctica de poder usar nuestro internet móvil en el ordenador es conectando este con el dispositivo móvil haciendo uso de un cable USB. Sin embargo, muchos usuarios han reportado que la conexión USB provoca una pantalla azul en Windows ¿Cómo podemos solucionar este problema? Es justamente lo que vamos a ver un poco más abajo.
Su PC tuvo un problema y necesita reiniciarse. Solo estamos recopilando información de error y luego reiniciaremos por usted.
Error: conexión USB provoca una pantalla azul en Windows 11 y 10
Verificar cable y probar un puerto diferente
Lo primero y más básico que vamos a tener que hacer es verificar que el cable USB se encuentre en perfectas condiciones. Recomendamos, en caso de ser posible, probar con otro cable igual. También sería interesante probar en otro puerto USB, quizás el puerto que estábamos usando esté dañado o sucio.
Cambiar a otro controlador
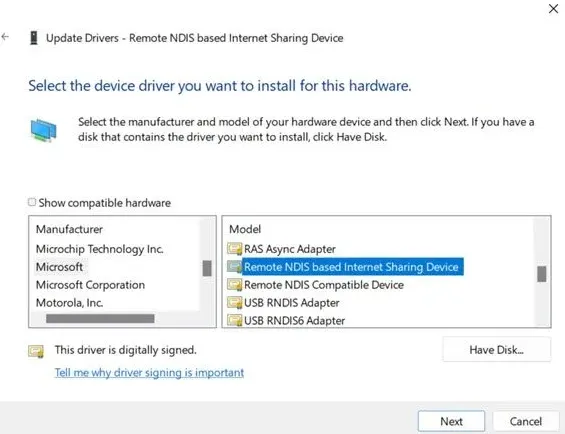
Cuando conectamos ambos dispositivos, se comunican entre sí y es fundamenta tener un controlador en su ordenador para que esto funcione. Por lo tanto, teniendo en cuenta que encontramos problemas de BSOD cuando usamos la conexión USB, existe una enorme posibilidad de que el controlador que esté usando nuestro ordenador, no sea compatible.
Aquí la solución será cambiar el controlador que utilizamos para resolver el problema. Vamos a tener que asegurarnos de que la conexión USB se encuentre habilitada en el dispositivo y se encuentre conectado al ordenador, después seguiremos estos pasos:
- Abrimos el Administrador de dispositivos desde el menú de inicio.
- Vamos a tener que expandir Adaptadores de red.
- Daremos clic derecho en el controlador de conexión USB y elegiremos la opción Actualizar controlador.
- Vamos a dar clic en Buscar controladores en mi ordenador > Permitir elegir de una lista de controladores disponibles en mi ordenador.
- Desmarcaremos la opción Mostrar controladores compatibles.
- Seleccionamos Microsoft en la columna de Fabricante y después elegimos Dispositivo de uso compartido de internet basado en NDS remoto en la columna Modelo.
Para terminar, vamos a dar clic en Siguiente y procedemos a instalar el controlador.
Volver a instalar el controlador USB
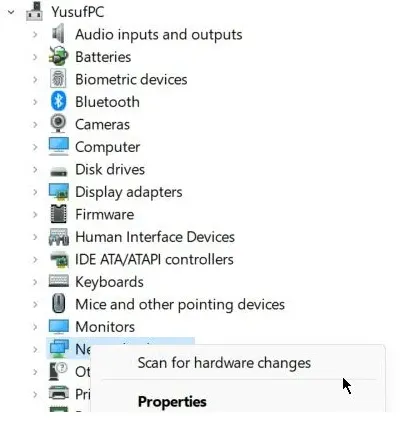
También es factible encontrarse con este molesto error cuando los controladores se encuentran corruptos. Por suerte, si el controlador está dañado, podemos solucionarlo de manera sencilla.
Antes de esto vamos a tener que abrir el símbolo de sistema y ejecutar el siguiente comando para detener el servicio netsetupsvc.
sc.exe config netsetupsvc start=disabled
Una vez que hemos detenido el servicio, vamos a proceder a reinstalar el controlador.
- Presionamos la tecla Windows, escribimos Administrador de dispositivos y lo abrimos.
- Vamos a buscar la opción Adaptadores de red y la expandimos.
- Daremos clic derecho en el controlador de conexión USB y seleccionamos Desinstalar dispositivo.
- Después de desinstalar el controlador, tendremos que desconectar y volver a conectar el dispositivo, los drivers tendrían que instalarse de manera automática.
Luego de reinstalar el controlador, vamos a tener que hacer unos cuantos cambios en el registro de Windows.
Pero antes de esto, vamos a necesitar encontrar el GUID del controlador de conexión USB. Entonces, abriremos el Administrador de dispositivos, expandimos Adaptadores de red, damos clic derecho en el controlador de conexión USB y elegimos Propiedades. Desde aquí vamos a ir a Detalles, cambiaremos Propiedad a GUID de clase y copiaremos la cadena (podemos dar clic derecho sobre esta y elegir copiar).
Ahora vamos a abrir el Editor de Registro y desde la barra lateral izquierda navegaremos a la siguiente ubicación:
HKEY_LOCAL_MACHINE\SYSTEM\CurrentControlSet\Control\Class\<Class-GUID>
Importante: tendremos que reemplazar <Class-GUID> por la cadena que copiamos.
Aquí vamos a tener que crear tres valores DWORD dando clic derecho en un espacio en blanco en el panel izquierdo y seleccionando Nuevo > Valor DWORD (32 bits). Haremos lo mismo para crear los siguientes tres valores.
- IfType: 6
- MediaType: 0
- PhysicalMediaType: 0xe
Para terminar, vamos a tener que ejecutar el siguiente comando como administrador en CMD y habilitar los servicios que, antes de comenzar con todo esto, habíamos deshabilitado.
sc.exe config netsetupsvc start=demand
Ejecutar el solucionador de problemas del adaptador de red
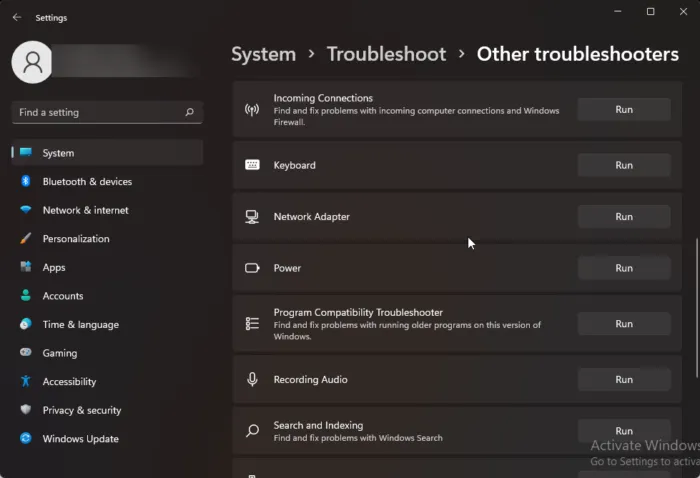
El solucionador de problemas del adaptador de red es una solución sencilla a este inconveniente. Windows se puede encargar de repararlo por nosotros. La manera de ejecutarlo varía levemente dependiendo de la versión de Windows.
En el caso de Windows 11 vamos a tener que ir a Configuración > Sistema > Solucionar problemas y daremos clic en Otros solucionadores de problemas. Ahora vamos a dar clic en Ejecutar junto a Adaptadores de red.
En Windows 10 presionamos Windows + i para abrir Configuración y nos dirigiremos a Actualización y seguridad > Solucionar problemas > Solucionadores de problemas adicionales. Ahora procedemos a dar clic en Adaptadores de red > Ejecutar el solucionador de problemas.
Tendremos que seguir las instrucciones en pantalla para poder completar el proceso.
Reparar archivos del sistema
En caso de que nada funcionara, la única alternativa que queda es que los archivos del sistema se encuentren dañados y debamos repararlos. Para esto es posible ejecutar los comandos SFC y DISM o reparar el sistema operativo usando los medios de instalación.


¿Tienes alguna pregunta o problema relacionado con el tema del artículo? Queremos ayudarte.
Deja un comentario con tu problema o pregunta. Leemos y respondemos todos los comentarios, aunque a veces podamos tardar un poco debido al volumen que recibimos. Además, si tu consulta inspira la escritura de un artículo, te notificaremos por email cuando lo publiquemos.
*Moderamos los comentarios para evitar spam.
¡Gracias por enriquecer nuestra comunidad con tu participación!