- El error de actualización 0x8024A004 es bastante frecuente al actualizar Windows 11 22H1 a 22H2
- Por habitual que sea, tenemos que saber cómo evitarlo para que no arruine nuestra experiencia
- ¿Cuáles son las causas y las potenciales formas en las que podemos deshacernos del fallo?
Si bien las actualizaciones de sistema operativo son indispensables, eso no quiere decir que no puedan producirse ciertos problemas a la hora de descargarlas e instalarlas. Los usuarios suelen dar cuenta de ello en foros y redes. Recientemente, por citar un ejemplo, mucho se habla del error de actualización 0x8024A004 de Windows 11. Veamos entonces cuáles son las causas y las soluciones de este fallo, y qué hacer para que te deje en paz.
Básicamente, los usuarios explican que este ya conocido error de actualización 0x8024A004 de Windows no les permite actualizar el sistema operativo cuando quieren descartar e instalar una actualización de funciones tardía como desde Windows 11 2022, así que es probable que si aún no tienes Windows 11 no vaya a afectar.
0x8024A004 – WU_E_AU_PAUSED, Automatic Updates was unable to process incoming requests because it was paused.
El anterior es el mensaje que acompaña el error en cuestión, como para confirmar que sufres éste y no otro.
¿Qué provoca el error de actualización de Windows 0x8024A004?
Lo primero es lo primero, y en este caso tiene que ver con que el error de actualización de Windows 0x8024A004 surge principalmente cuando se actualiza desde Windows 11 22H1 a 22H2, y se debe a que la configuración de los Servicios de Windows se ha alterado, o a que alguno de los archivos de la actualización se ha dañado. De hecho, este inconveniente tiene muchas cosas en común con el código 0x8024A005, del que ya hablamos.
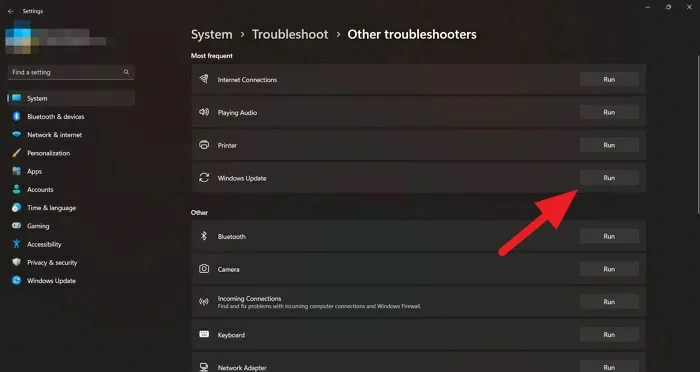
¿Y cómo resolver el problema?
Ejecutar el Solucionador de problemas de actualización de Windows
Microsoft prevé estas complicaciones, y por eso ha desarrollado un Solucionador de problemas de Windows Update. Esta herramienta integrada del sistema intentará arreglar los inconvenientes relacionados con las actualizaciones:
- Abre la Configuración desde el menú Inicio
- Ve a Sistema, Solucionar problemas
- Haz click en Otros solucionadores de problemas
- Ve a Windows Update y haz click en el botón Ejecutar
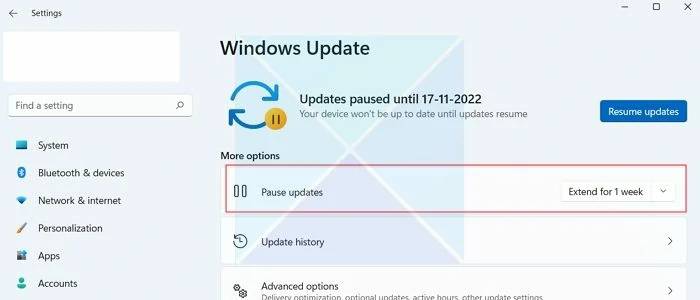
Esta utilidad se encargará de escanear la actualización por ti, y reparará cualquier fallo que encuentre.
Reanudar la actualización de Windows
En cada versión nueva de Windows, las actualizaciones automáticas son más y más protagonistas del entorno. Hay quienes prefieren detener la descarga de cada actualización de Windows, y esa puede ser la clave del tema.
Si tienes las actualizaciones pausadas, puede que eso esté provocando los problemas con la actualización. Asegúrate primero que nada de no haberlas pausado y, si es así, reanúdalas antes de ver si eso funciona.
De hecho, puedes probar con deshabilitarlas y luego habilitarlas de vuelta, por si acaso:
- Abre la Configuración desde el menú Inicio
- Haz click en Windows Update desde la barra lateral
- Comprueba si has pausado las actualizaciones y, si es así, pulsa en Reanudar actualizaciones; mientras que si no es así pulsa en Pausa durante una semana, y después en Reanudar actualizaciones
Por simple que parezca, no son pocos los que advierten que ésta fue la solución a sus problemas.
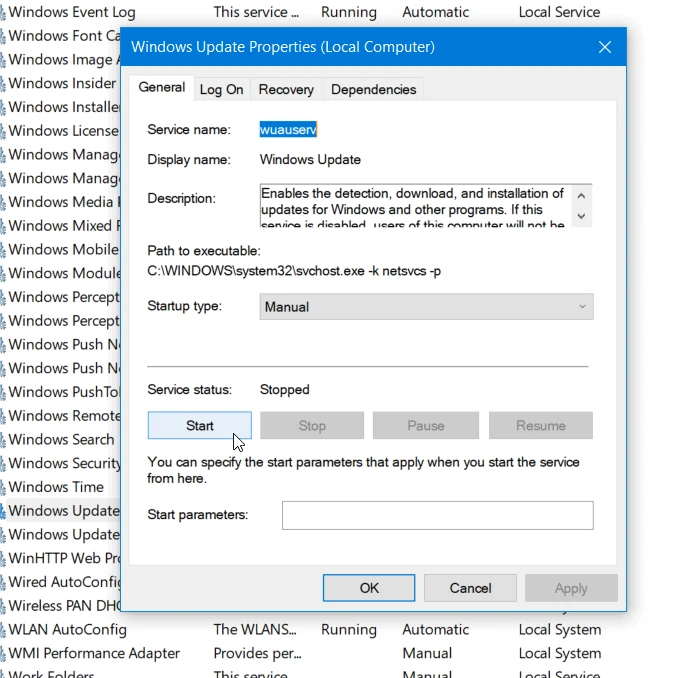
Verificar el estado de todos los servicios relacionados con Windows Update
El estado de los servicios relacionados con Windows Update es fundamental para la realización de actualizaciones. Generalmente, la configuración predeterminada en Windows 10 o Windows 11 es la siguiente:
- Servicio de actualización de Windows: Manual (activado)
- Servicios de Windows Update Medic – Manual
- Instalador de Windows – Manual.
- Servicios criptográficos – Automático
- Servicio de transferencia inteligente en segundo plano: manual
- Lanzador de procesos del servidor DCOM: automático
- RPC Endpoint Mapper – Automático
Deberás revisar que todo esté como figura aquí encima, y puedes hacerlo escribiendo Servicio en el cuadro de búsqueda que tiene la barra de tareas, chequeando no sólo que se vean sino que estén configurados así.
Usar DISM para reparar los componentes de Windows Update
Si todos los servicios funcionan como deberían, debes ejecutar DISM para reparar componentes de Windows Update. Para hacerlo, tienes que abrir el Símbolo del sistema como administrador y, ahora, ejecutar el siguiente comando:
DISM.exe /Online /Cleanup-image /Restorehealth
Una vez que se ejecuta el comando, el problema debería resolverse. Si no es así, hazlo con el siguiente:
DISM.exe /Online /Cleanup-Image /RestoreHealth /Source:C:\RepairSource\Windows /LimitAccess
Este segundo procedimiento lleva algo de tiempo, así que es mejor que lo hagas con paciencia y no lo cierres.
Restablecer componentes de actualización de Windows
El comando DISM es capaz de reparar los componentes de Windows, pero a veces puede fallar al hacer su trabajo. Cuando eso pase, debemos borrar los componentes de Windows Update para que se creen automáticamente.
Restablecidos y en sus valores predeterminados, al intentar de nuevo la actualización ésta no debería fallar. Entonces tienes que restablecer los componentes, y luego iniciar la actualización en Windows Update.
Instalar Windows 11 22H2 desde su ISO
Si nada de lo anterior dio resultado, la última salida posible es aprovechar el archivo ISO de Windows 11 22H2, instalándolo a través de su archivo ISO en tu ordenador, descargándolo y luego ejecutándolo desde la ubicación donde se hubiera almacenado y siguiendo las instrucciones en pantalla que muestra el proceso.
Esto no es tanto una solución como un camino alternativo pero, aún así, es una opción que deberías considerar siempre que tu computadora parezca incapaz de actualizar desde Windows 11 22H1 a 22H2 por su cuenta.
¿Has podido solucionar el error de actualización 0x8024A004 en Windows con estos trucos?

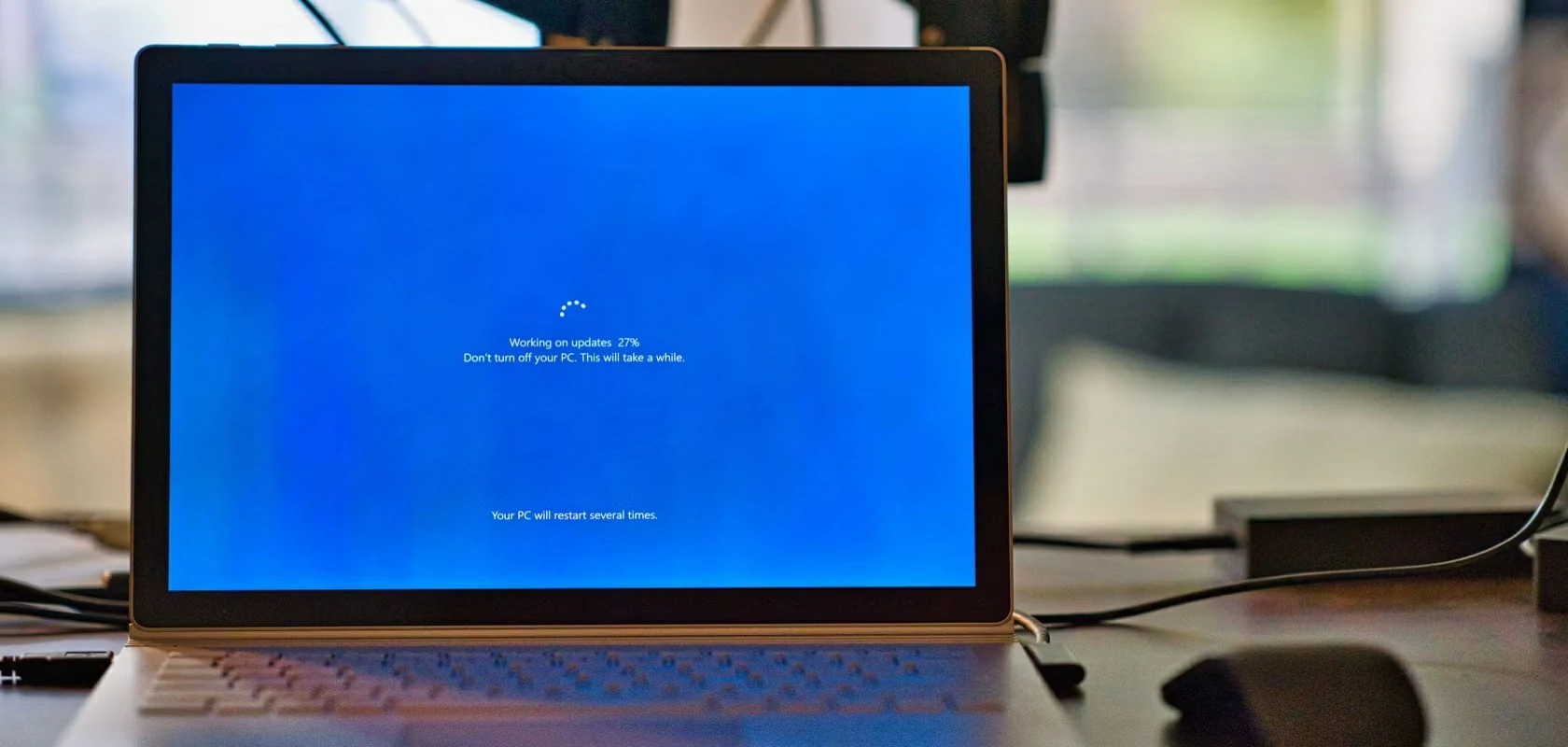
¿Tienes alguna pregunta o problema relacionado con el tema del artículo? Queremos ayudarte.
Deja un comentario con tu problema o pregunta. Leemos y respondemos todos los comentarios, aunque a veces podamos tardar un poco debido al volumen que recibimos. Además, si tu consulta inspira la escritura de un artículo, te notificaremos por email cuando lo publiquemos.
*Moderamos los comentarios para evitar spam.
¡Gracias por enriquecer nuestra comunidad con tu participación!