En muchas ocasiones es bastante útil bloquear sitios webs en Android, ideal para cuando prestamos nuestro teléfono a los más pequeños de la casa. En estos casos, generalmente no configuramos un modo para niños debido a que es nuestro dispositivo, aunque podemos evitar que puedan ingresar a ciertos sitios webs para protegerlos. Independientemente del motivo, podemos bloquear sitios webs completos en nuestros dispositivos Android con o sin una app dedicada y vamos a ver cómo hacerlo en este artículo.
Bloquear sitios web en Android con una app de terceros
La manera más sencilla de bloquear sitios webs en Android es haciendo uso de una aplicación gratuita que nos permite llevar esto a cabo. La aplicación de la que estamos hablando es BlockSite y funciona extremadamente bien; es gratuita, aunque muestra un poco de publicidad a cambio. Nos brinda la oportunidad de restringir el acceso a sitios webs específicos en un horario determinado.
Luego de bloquear sitios web desde el teléfono Android en cuestión, no podremos acceder a ninguno de los que bloqueamos desde ningún navegador web. Más tarde, podemos desbloquearlo si lo deseamos.
Para esto vamos a tener que descargar e instalar la aplicación desde la Play Store siguiendo este enlace. Una vez que la tengamos instalada vamos a tener que iniciar la aplicación, pasaremos por unas pantallas de bienvenida y brindaremos todos los permisos que la app necesita para funcionar.
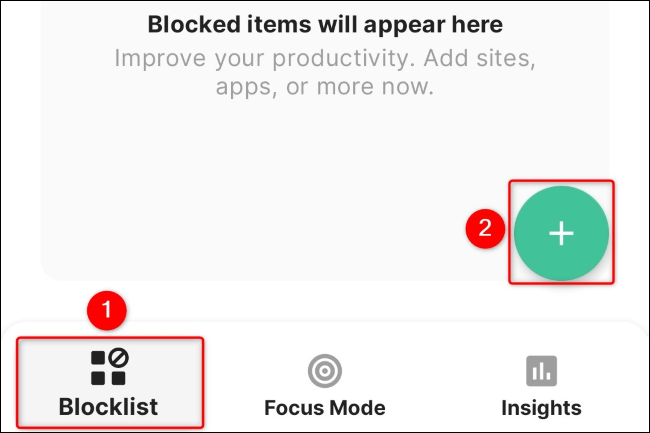
Una vez que lleguemos a la pantalla principal de la aplicación, vamos a tener que seleccionar “Lista de bloqueo” y el botón “+” (más).
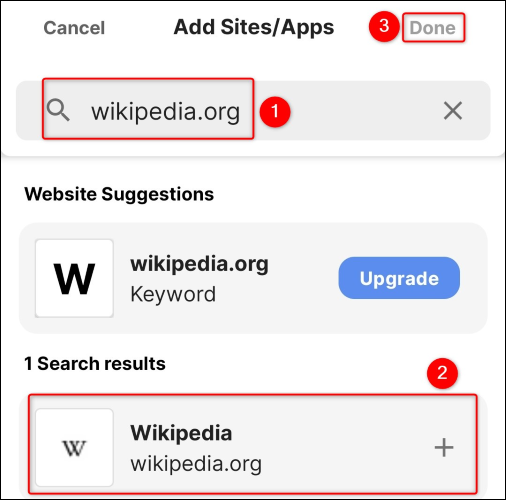
Ahora, en la pantalla de “Agregar sitios/aplicaciones” que se encuentra en la parte superior, pulsaremos en el campo de texto y vamos a escribir la URL de la web que deseamos bloquear. Por ejemplo, podemos escribir “Wikipedia.org” si deseamos bloquear la red social. Podemos agregar todos los sitios que deseemos.
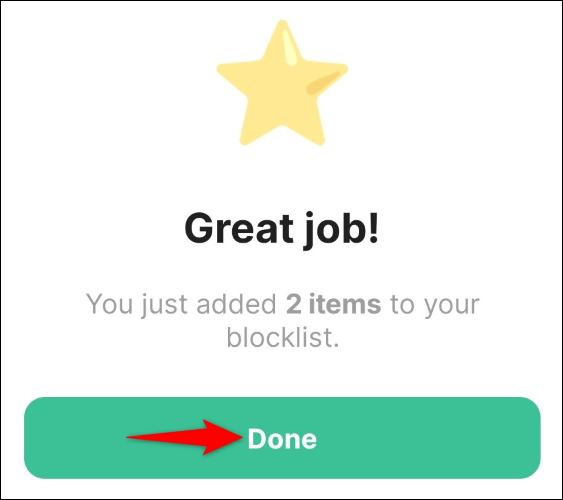
Una vez que especificamos el sitio web que deseamos bloquear, tendremos que pulsar en Listo en la esquina superior derecha de la pantalla. Aparecerá un aviso emergente y pulsaremos Listo nuevamente.
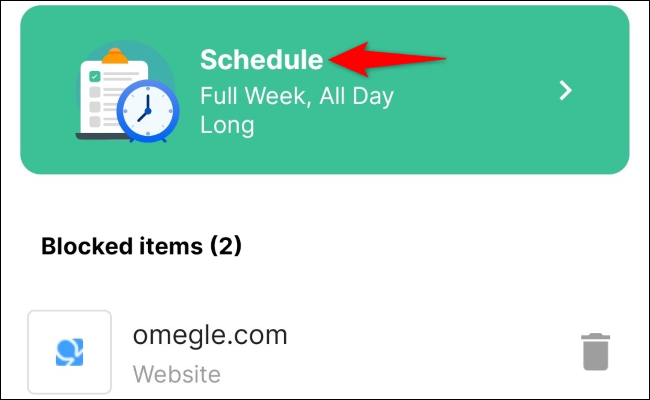
Ahora ya logramos configurar los sitios que vamos a bloquear. Sin embargo, todavía no se encuentran bloqueados ¿El motivo? Tendremos que configurar un cronograma para cuando deseamos que el bloqueo comience a funcionar. Para hacer esto tendremos que dirigirnos a la pantalla principal y pulsaremos en “Programar”.
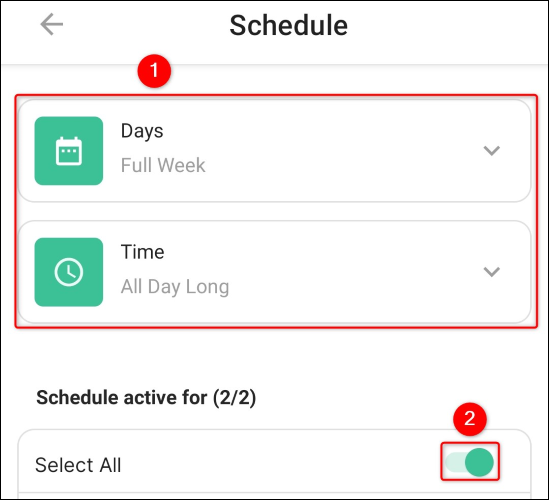
Seleccionaremos los días y horas en los que deseamos que estos sitios queden bloqueados. En caso de que deseemos que estén bloqueados permanentemente o hasta que los desbloqueemos podemos elegir “Semana completa” y “Todo el día”. Después, elegimos Seleccionar todo y activaremos la opción.
Y esto sería todo, ahora estos sitios webs especificados serán totalmente inaccesibles en los navegadores web de nuestro dispositivo. Cada vez que intentemos ingresar a uno, veremos un mensaje de BlockSite en lugar del contenido.
Cómo bloquear sitios web en Android sin aplicaciones de terceros
En caso de que no deseemos utilizar aplicaciones de terceros, tenemos la posibilidad de restringir el acceso a un sitio web desde el navegador Mozilla Firefox o bloquear los sitios para adultos que usan servidores DNS personalizados.
Utilizando un complemento en Mozilla Firefox
Vamos a dar el ejemplo con Firefox, el motivo es que otros navegadores en Android no brindan la posibilidad de añadir complementos o extensiones. En caso de no deseemos utilizar Firefox, recomendamos probar con el método que encontraremos más abajo.

En este caso vamos a comenzar iniciando Firefox en nuestro dispositivo. A continuación, vamos a presionar en los tres puntos que se encuentran en la esquina superior derecha y elegiremos “Complementos”.
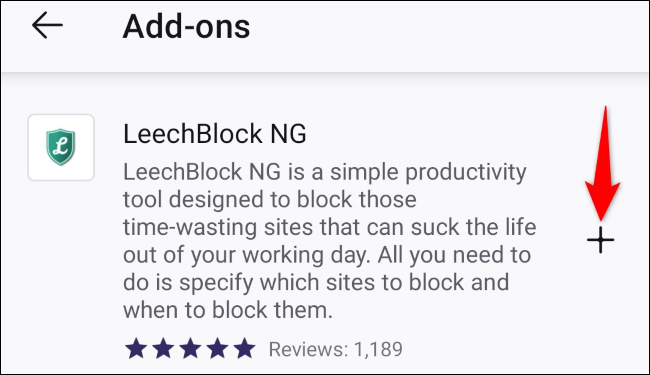
En el apartado de Complementos, junto a LeechBlock NG, vamos a tener que pulsar en el signo “+” (más).
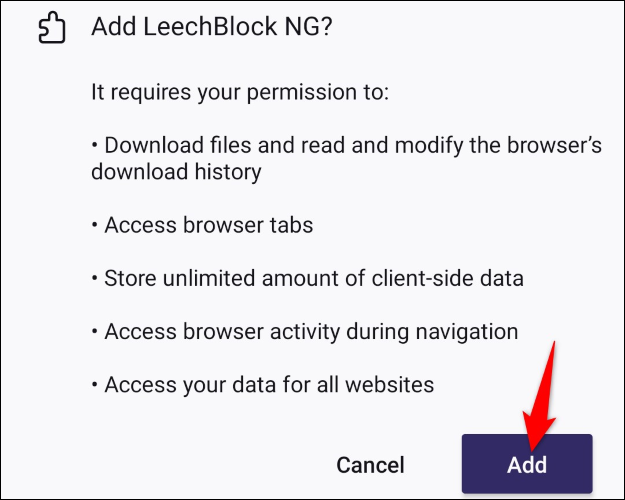
Ahora, en la esquina inferior derecha del mensaje que podemos apreciar, vamos a presionar en “Agregar”.
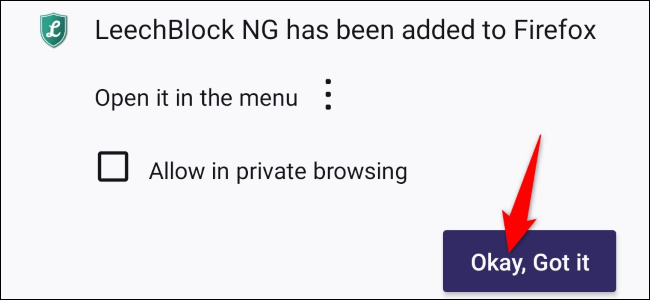
Una vez que el complemento este instalado, vamos a tener que pulsar en “Okay, Got It”.
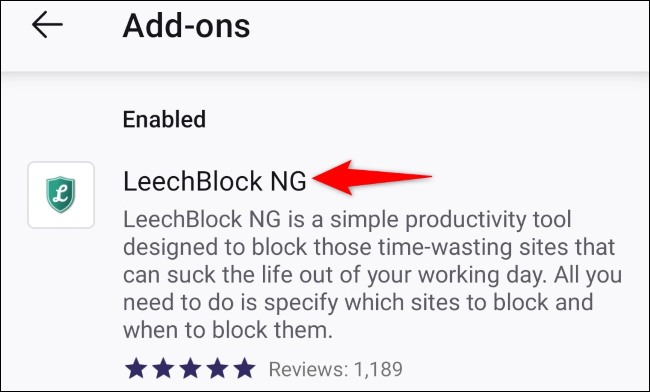
Desde la página de Complementos de Firefox, pulsaremos en los tres puntos que se encuentran en la esquina superior derecha del navegador y elegiremos Complementos. Después pulsaremos en LeechBlock NG.
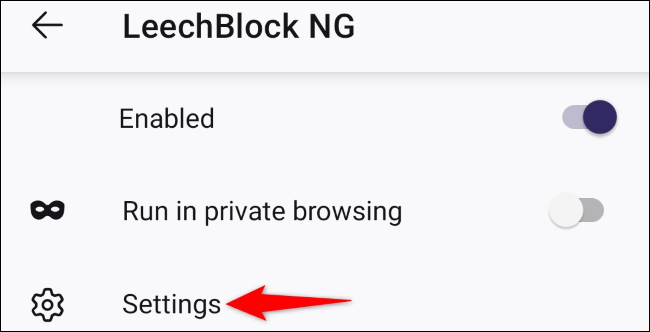
Elegiremos Configuración.
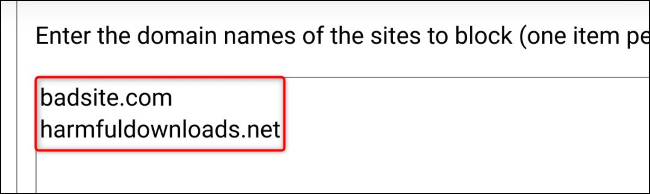
Pulsaremos el campo de texto grande y vamos a tener que ingresar las direcciones URL que deseamos bloquear. Nos tomará una por línea, también deberemos especificar el horario en que estos sitios tendrán que mantenerse bloqueados. Cuando terminemos, nos desplazamos hacia abajo y presionamos en “Guardar opciones y cerrar”.
Usar servidores DNS personalizados para bloquear webs para adultos
En caso de que necesitemos bloquear sitios webs para adultos, medios pirateados y malware en Android, podemos usar los servidores DNS FamilyShield gratuitos de OpenDNS. Se tratan de servidores que se aseguran de que no se carguen esta clase de sitios web en nuestra red local.
Algo que debemos aclarar es que esto funciona únicamente cuando estamos usando una conexión Wi-Fi. El motivo es simple, Android no permite especificar servidores DNS personalizados cuando usamos los datos móviles.
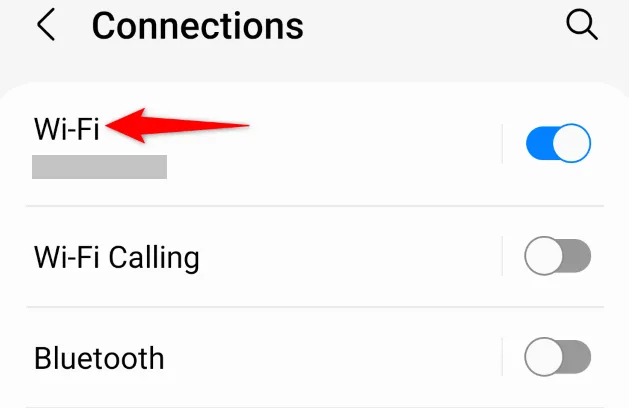
Comenzamos abriendo la app Configuración en nuestro teléfono móvil. Luego de esto nos dirigimos a Conexiones > Wi-Fi.
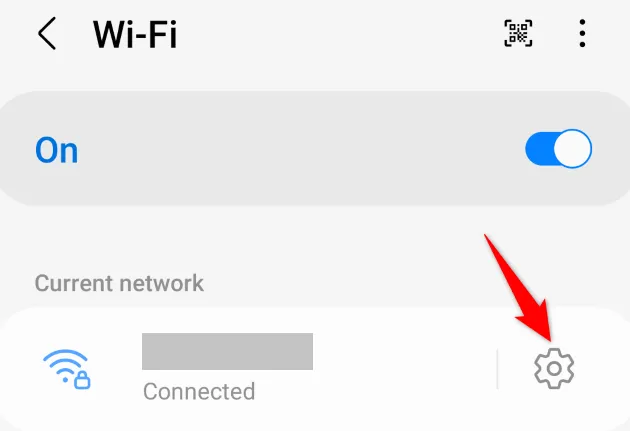
Vamos a tener que pulsar el icono en forma de engranaje que se encuentra a la derecha de la conexión Wi-Fi a la que estamos conectados actualmente. Es importante aclarar que debemos especificar estos servidores DNS por cada una de las conexiones Wi-Fi que utilicemos. No se aplica automáticamente para todas las conexiones inalámbricas.
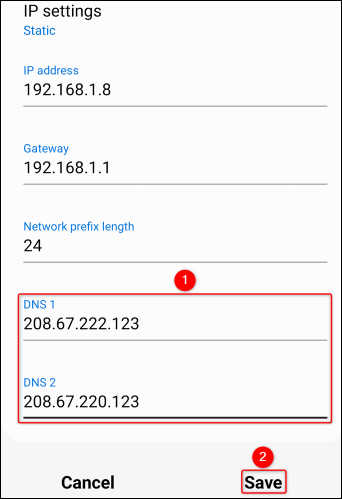
En esta nueva pantalla, vamos a tener que presionar Ver más. Después vamos a la opción Configuración de IP y elegiremos Estático.
- En el primer campo DNS pondremos esta dirección: 208.67.222.123
- En el segundo campo DNS vamos a poner: 208.67.220.123
En la parte inferior pulsaremos en Guardar para aplicar los cambios. De esta manera tendremos los servidores DNS personalizados aplicados a esta conexión Wi-Fi que bloquearan el acceso a sitios webs para adultos y otros contenidos inseguros desde nuestro dispositivo Android.
¿Qué recomendamos? Recomendamos usar estos DNS personalizados para evitar ingresar a webs poco seguras y tener configurada la aplicación BlockSite para evitar que se ingrese a web específico, especialmente en caso de prestarle el teléfono a los más pequeños del hogar. Recomendamos ambas opciones, debido a que la personalización de DNS, funciona únicamente mediante Wi-Fi.


Andoid debería de venir con una función antiporno incluida porque yo conozco un psiquiatra y me dijo «el porno causa adicción» aparte de la controvertida industria que tiene mucha polémica investiguen. Espero que Google lea mi comentario. Y es sentido común amigos el porno es inmoral. O una opción para filtrar contenido como filtrar «porno» «gore» etc. Saludos y armonía.
Hola, qué tal?
Android efectivamente, al igual que muchas de las aplicaciones compatibles con este sistema, disponen de funciones de filtrado que evitan que los usuarios accedan a ciertos contenidos. Depende de ellos, por tanto, bloquear o no el acceso al porno o cualquier otro contenido.
Es una decisión íntima, pero la buena noticia es que cada uno puede configurar su dispositivo justo en la forma en que lo cree correcto, lo que posibilita una experiencia personalizada.
Un saludo grande y gracias por tu comentario!