No son pocos los usuarios de Windows que se encuentran con el error de la impresora 0x00000bbb en donde no se completó la operación. Es evidente que se trata de un problema grave, especialmente si necesitamos imprimir algo ya mismo. Este problema aparece cuando Windows no es capaz de reconocer algunas impresoras. En esta guía vamos a ver cómo solucionar este problema.
Solucionar error de impresora 0x00000bbb no se pudo completar la operación
Los motivos por los cuales sucede este error pueden ser muchos. Las causas más comunes tienen que ver con los controladores obsoletos de la impresora, algunas configuraciones incompatibles, archivos del sistema dañados o que nuestro PC intenta utilizar el puerto WSD. Adicionalmente, las configuraciones incorrectas de la impresora desde el menú de Configuración de impresión también pueden ocasionar estos problemas.
Ejecutar el solucionador de problemas de la impresora
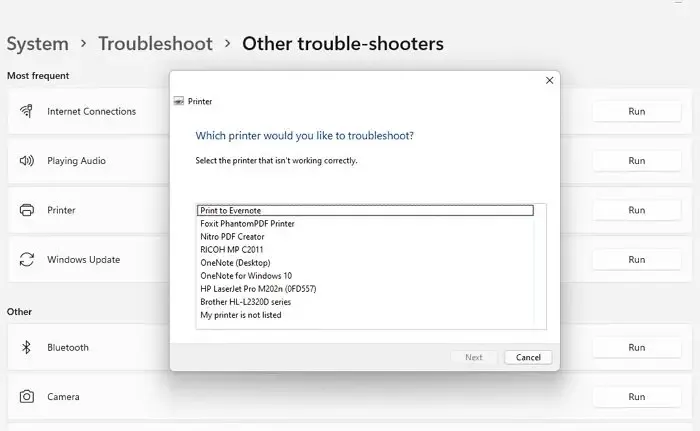
Windows cuenta con una utilidad muy interesante que sería el solucionador de problemas de impresión. Esto es lo primero que deberíamos intentar debido a que el sistema operativo se encarga por si solo de buscar el error y ejecutar una solución. Sin que tengamos que hacer mucho más.
En Windows 11 vamos a tener que hacer lo siguiente:
- Primero, pulsaremos la tecla Windows + i para abrir la configuración de Windows.
- Nos dirigimos a Sistema y daremos clic en Solucionador de problemas.
- Damos clic en la opción Otro solucionador de problemas.
- Aquí vamos a tener que encontrar el Solucionador de problemas de la impresora y pulsar Ejecutar.
Si tenemos Windows 10 tendremos que seguir estos pasos:
- Presionamos Windows + i para acceder a la configuración del sistema.
- Ahora nos dirigimos a Actualización y seguridad > Solucionar problemas > Solucionador de problemas adicionales.
- Tendremos que seleccionar Solucionador de problemas de impresión y después daremos clic en Ejecutar el solucionador de problemas.
Esta utilidad comenzará el proceso de escaneo que puede demorar un poco, cuando encuentre el error intentará solucionarlo.
Reiniciar servicios de cola de impresión
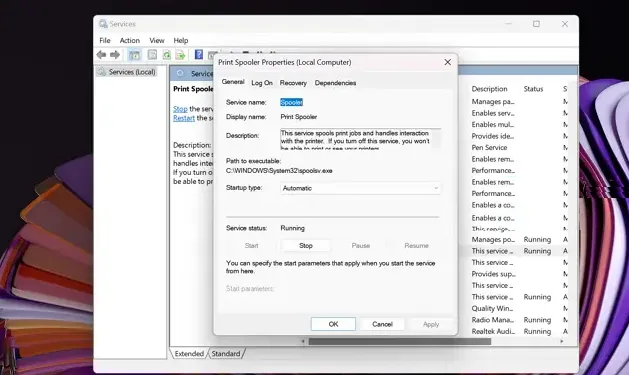
Print Spooler es el servicio que se encarga de administrar el trabajo de impresión. Si tenemos alguno que otro error, lo mejor sería reiniciar este servicio, lo que eliminará todas las fallas. Por suerte, conseguirlo es algo bastante fácil de hacer.
- Presionamos la tecla Windows + R para abrir el cuadro de dialogo Ejecutar.
- Escribimos services.msc en el cuadro de dialogo y pulsamos Enter.
- Ahora vamos a dar clic derecho en Print Spooler en el apartado de Servicios.
- Aquí tendremos que elegir Propiedades y daremos clic en Detener.
- Esperamos unos diez segundos y procedemos a dar clic derecho en Print Spooler y elegimos Propiedades.
- Elegimos Automático en el menú desplegable Tipo de inicio y damos clic en Inicio.
Actualizar los controladores para solucionar el error de impresora 0x00000bbb
Siempre que tengamos controladores obsoletos en nuestro ordenador, es posible que se presenten errores de toda clase. Siempre recomendamos mantener actualizados todos los controladores o drivers a la última versión disponible para evitar problemas como este y sobre todas las cosas, mejorar la seguridad de nuestro dispositivo.
Volver a instalar la impresora
Como ultima alternativa nos queda simplemente volver a instalar el controlador de la impresora desde cero. Tampoco es que sea algo complicado, especialmente si tienes este tutorial guiándote. Lo primero que tendremos que hacer es desconectar la impresora y luego proceder con la desinstalación del controlador.
- Para hacer esto presionaremos Windows + i para acceder a Configuración.
- Daremos clic en la opción Bluetooth y dispositivos.
- En el apartado Impresoras y escáneres tendremos que seleccionar la impresora para abrir sus propiedades.
- Daremos clic en Eliminar y confirmamos.
Luego de hacer esto, vamos a proceder a eliminar el controlador en Windows 11.
- Presionamos la tecla Windows en nuestro teclado, escribimos Administrador de dispositivos en la barra de búsqueda y presionamos Enter.
- Vamos a buscar el apartado Colas de impresión, procederemos a expandirla y daremos clic derecho en la impresora que genera problemas.
- Elegiremos Desinstalar dispositivo.
- Confirmamos que deseamos desinstalar el controlador.
Luego vamos a tener que reiniciar el ordenador y conectar la impresora nuevamente. Windows de manera automática detectará el hardware conectado y procederá a instalar nuevamente los controladores.

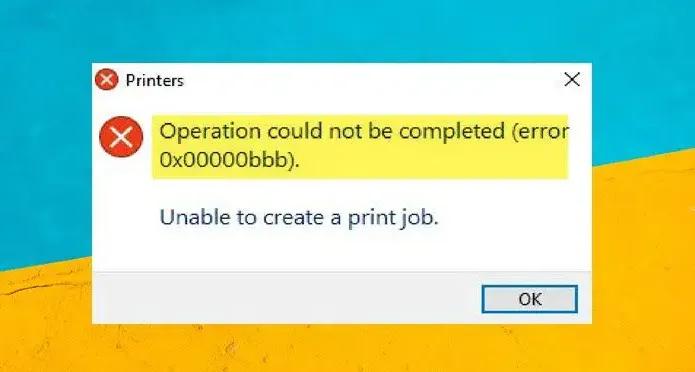
¿Tienes alguna pregunta o problema relacionado con el tema del artículo? Queremos ayudarte.
Deja un comentario con tu problema o pregunta. Leemos y respondemos todos los comentarios, aunque a veces podamos tardar un poco debido al volumen que recibimos. Además, si tu consulta inspira la escritura de un artículo, te notificaremos por email cuando lo publiquemos.
*Moderamos los comentarios para evitar spam.
¡Gracias por enriquecer nuestra comunidad con tu participación!