- Ghostwriter es un útil complemento para Office que facilita usar ChatGPT en Microsoft Word
- Patrick Husting creó un complemento compatible con la generación de texto de OpenAI
- ¿Cómo integrarlo a Word y dar tus primeros pasos con su Inteligencia Artificial?
En las últimas semanas, las noticias alrededor del avance de diferentes plataformas de IA han copado las portadas. Muchos usuarios, incluso aquellos que no están tan metidos en el tema, han intentado averiguar más sobre ellas. Entonces, si estás ansioso por conocer el potencial de las plataformas basadas en Inteligencia Artificial, gracias a este artículo aprenderás cómo integrar ChatGPT en Word y descubrirás parte de sus alcances.
Hace ya un par de semanas hablábamos de cómo faltaba poco para las aplicaciones ofimáticas impulsadas por IA. Pues bien, la industria sigue evolucionando más rápido de lo que cabría esperar, y este tutorial es muestra de ello.
Un desarrollador llamado Patrick Husting creó un complemento de terceros que integra ChatGPT en Microsoft Word. Básicamente, eso le permite a los usuarios tener un acercamiento a todo lo que la IA puede hacer día a día.
Todo acerca de cómo integrar ChatGPT en Microsoft Word
Ghostwriter es un útil complemento para Office que facilita usar ChatGPT en Microsoft Word directamente. Utiliza la clave API de OpenAI para consultar ChatGPT e ingresar resultados específicos en Microsoft Word. Indicado esto, hay que señalar también que no es un servicio gratuito sino que tenemos que contratar un plan.
Los planes de pago empiezan en los 10 dólares para las versiones más básicas, respuestas de unos dos párrafos. Mientras, los planes completos o versiones Pro tienen un precio de 25 dólares pero dan posibilidades interesantísimas, como las de configurar la extensión de respuesta según el caso y la necesidad.
Este sistema es compatible con todos los modelos de generación de texto de OpenAI, un detalle no menor.
¿Cómo integrar ChatGPT en Word paso a paso?
La mejor parte de esta integración de ChatGPT es que además funciona en la versión web de Microsoft Word. Siempre que uses la edición de escritorio no te preocupes, porque si sigues leyendo obtendrás ese tutorial.
Dicho esto, para integrar ChatGPT en las ediciones online de Microsoft Word, debes hacer lo siguiente:
- Entra a Office.com e inicia sesión con tu cuenta de Microsoft, abriendo luego un documento en blanco
- Ve a Complementos, en la esquina superior derecha, y luego entra al apartado Más complementos
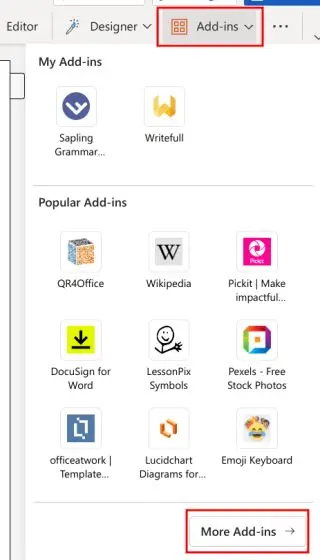
- Ve a Tienda, Ghostwriter, haz click en Agregar junto al nombre del complemento y espera
- Se abrirá un panel en el lado derecho, donde te pedirán el correo que pusiste al comprar Ghostwriter
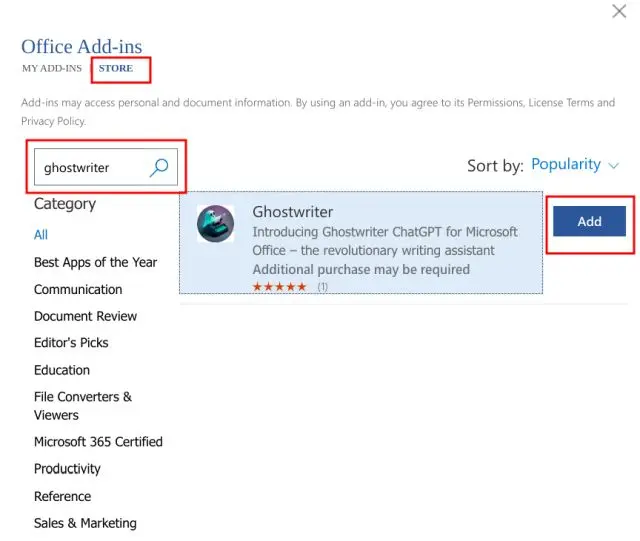
- Crea una cuenta personal a través de este enlace, y activa el servicio con la clave de producto
- Una vez activado, escribe la pregunta que tienes y añade la respuesta a tu documento
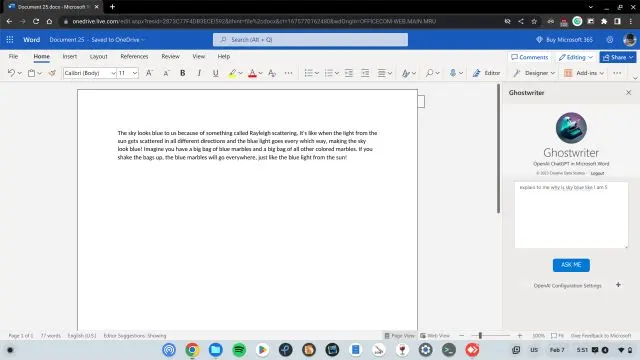
Si lo prefieres, puedes hacer click en Ajustes de configuración de OpenAI, y elegir la longitud de la respuesta. Puedes pedirle a la Inteligencia Artificial que responda de forma breve, o que realice un ensayo de contestación extensa, en el que aborde todas las aristas posibles relacionadas con ese interrogante que le has planteado.
¿Qué pasa con la edición de escritorio?
Como explicamos, asimismo la edición de escritorio de Office nos habilita a usar ChatGPT en Microsoft Word. Eso sí, hay que tener en cuenta que hace falta una suscripción a Microsoft 365 para instalar estos complementos.
Si tienes esa membresía, los siguientes son los pasos a realizar para instalar ChatGPT en Microsoft Word:
- Abre Word de escritorio en tu PC y luego un documento en blanco
- Ve a Insertar y a Obtener complementos. Haz click en Tienda
- Busca Ghostwriter, haz click en Agregar junto al nombre del complemento y espera
- Se abrirá un panel en el lado derecho, donde te pedirán el correo que pusiste al comprar Ghostwriter
- Crea una cuenta personal a través de este enlace, y activa el servicio con la clave de producto
- Una vez activado, escribe la pregunta que tienes y añade la respuesta a tu documento
Como antes, puedes hacer click en Ajustes de configuración de OpenAI, y elegir la longitud de la respuesta. Puedes pedirle a la Inteligencia Artificial que responda de forma breve o que realice un ensayo de contestación extensa, en el que aborde todas las aristas posibles relacionadas con ese interrogante que le has planteado.
Conclusiones
Así es como puedes usar ChatGPT en Microsoft Word utilizando el complemento Ghostwriter en tu Office. Probablemente los de Redmond estén trabajando en ofrecer integración oficial de ChatGPT a Office, claro.
Mientras esperamos que la integración oficial se produzca, ésta es una opción muy válida para la mayoría.

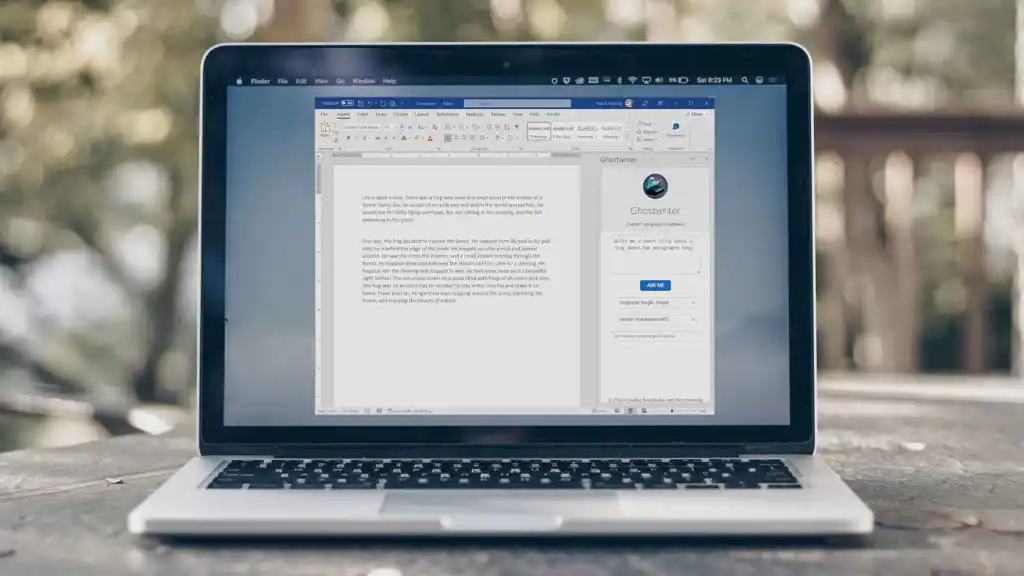
¿Tienes alguna pregunta o problema relacionado con el tema del artículo? Queremos ayudarte.
Deja un comentario con tu problema o pregunta. Leemos y respondemos todos los comentarios, aunque a veces podamos tardar un poco debido al volumen que recibimos. Además, si tu consulta inspira la escritura de un artículo, te notificaremos por email cuando lo publiquemos.
*Moderamos los comentarios para evitar spam.
¡Gracias por enriquecer nuestra comunidad con tu participación!