- Importar y exportar contraseñas en Chrome te puede ayudar a ahorrar una gran cantidad de tiempo
- Chrome permite exportar las contraseñas y, si lo deseas, también importarlas de otro navegador
- ¿Cuáles son los pasos a seguir para importar y exportar contraseñas con Flags, de Chrome?
Hoy en día, las contraseñas son clave para la experiencia que tenemos como usuarios de móviles y ordenadores. Importarlas y exportarlas pueden facilitarnos enormemente la adaptación a un nuevo navegador, como Chrome. Suponiendo que solías usar otro navegador y ahora estás utilizando el de Google por sus características, deberías aprender cómo importar y exportar contraseñas en Chrome paso a paso gracias a este artículo.
La idea es que puedas enviar o recibir todas las contraseñas de Chrome a otros navegadores…y viceversa. Ambos procesos son más fáciles de lo que parece y, una vez que acostumbrado a ellos, podrás aprovecharlos. Incluso, si tienes experiencia importando y exportando contraseñas en otros navegadores, es muy similar.
En el caso específico de Chrome, hay que agradecerle a los desarrolladores de Google que han lanzado funciones concretas para importar y exportar contraseñas, las cuales están relacionadas con las Flags de Chrome.
Así puedes exportar tus contraseñas de Chrome
Antes de comenzar con el procedimiento en sí, tienes que entrar a la Configuración de Chrome para preparar todo. Pulsa en el icono de los tres puntos en la esquina superior derecha, y abre el menú con el botón Configuración. Dentro de este apartado, en la categoría Autocompletar verás que aparece Contraseñas, y luego el Gestor.
Al lado de Contraseñas guardadas en tu cuenta de Google, pulsa en el botón de tres puntos a la derecha. Inmediatamente se abrirán las opciones, Exportar contraseñas (y tal vez Importar contraseñas).
Probablemente, como Chrome por defecto no permite importar contraseñas por cuestiones de seguridad, cuando no hayas cambiado esa configuración te encontrarás con que únicamente dice Exportar contraseñas.
Pulsa allí si quieres exportar tus contraseñas de Chrome y guardarlas en la computadora para más tarde. Seguramente tendrás que aceptar la advertencia de que cualquiera podrá ver allí todas tus contraseñas. Recuerda, asimismo, que los archivos con las contraseñas se guardan en formato CSV en tu PC.
Pero, ¿cómo importar contraseñas en Chrome?
Ya decíamos antes que, por defecto, Chrome no permite importar contraseñas por cuestiones de seguridad. Irremediablemente tendrás que activar esta opción, escribiendo la dirección chrome://flags/#PasswordImport. Pulsando Enter vas a entrar a Flags de Chrome, y tendrás marcada la opción Password import que buscamos.
Pulsa ahora sobre el menú desplegable que hay en Password import y elige la opción Enabled, o Habilitado. Activada la opción para poder importar contraseñas en Chrome pulsa Relaunch now, o Reiniciar ahora. Imprescindible hacer esto porque, de lo contrario, Chrome no aplicará los cambios que has realizado.
Una vez que hayas activado la opción en Flags de Chrome ya puedes proceder con normalidad, como antes.
Pulsa en el icono de los tres puntos en la esquina superior derecha, y abre el menú con el botón Configuración. Dentro de este apartado, en la categoría Autocompletar verás que aparece Contraseñas y luego el Gestor.
Al lado de Contraseñas guardadas en tu cuenta de Google, pulsa en el botón de tres puntos a la derecha. Inmediatamente se abrirán las opciones, que son la de Importar contraseñas y Exportar contraseñas.
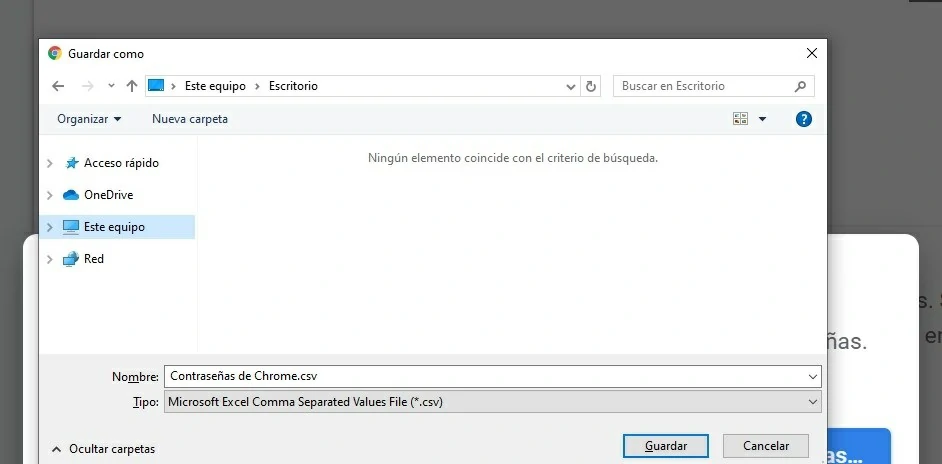
Si antes no podías ver la opción de Importar contraseñas, ahora efectivamente debería aparecer en la pantalla. Únicamente tienes que pulsar en Importar contraseñas, y esperar a que se abra el buscador de tu PC. Generalmente, tendrás un archivo CSV esperando para tomar de allí las contraseñas e importarlas.
Al pulsar encima de éste y darle a Abrir, se cargarán todas las contraseñas en tu cuenta de Chrome.
¡Y listo! Tus contraseñas estarán a disposición cada vez que navegues en Chrome, y ya no tendrás que recordarlas.

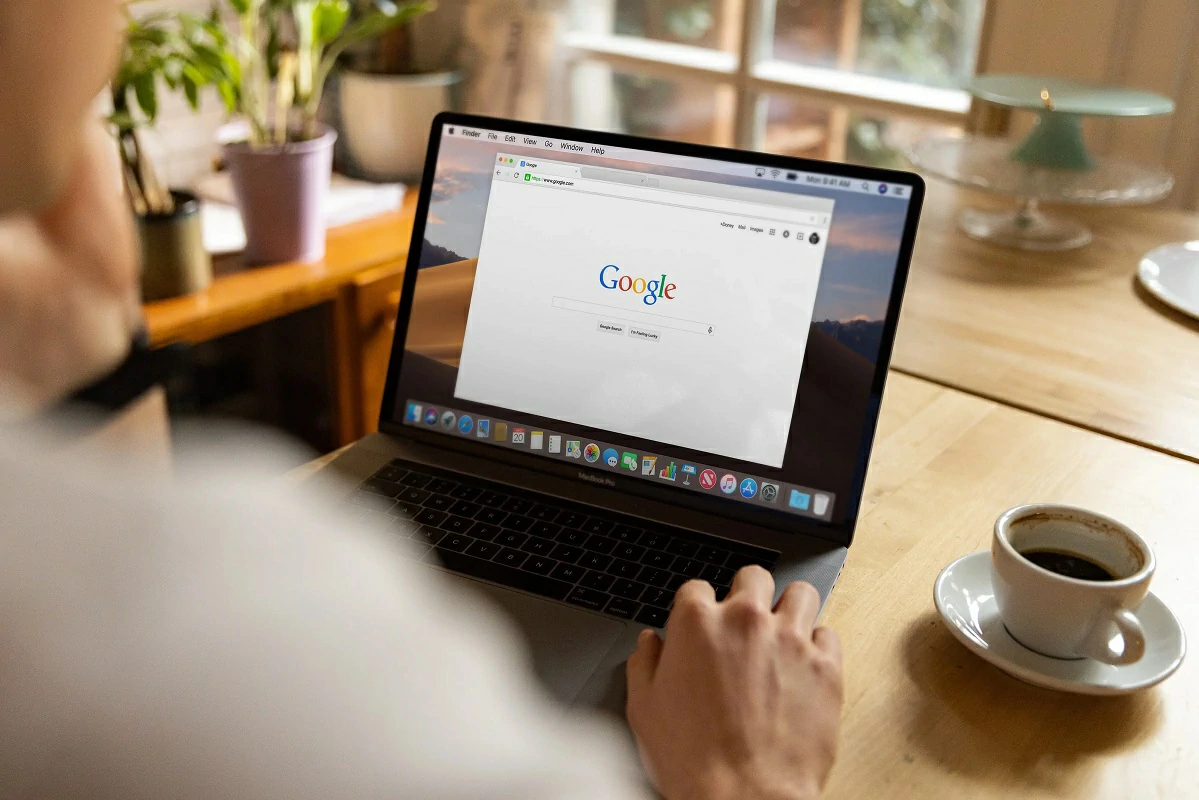
¿Tienes alguna pregunta o problema relacionado con el tema del artículo? Queremos ayudarte.
Deja un comentario con tu problema o pregunta. Leemos y respondemos todos los comentarios, aunque a veces podamos tardar un poco debido al volumen que recibimos. Además, si tu consulta inspira la escritura de un artículo, te notificaremos por email cuando lo publiquemos.
*Moderamos los comentarios para evitar spam.
¡Gracias por enriquecer nuestra comunidad con tu participación!