- Saber calcar un objeto o una imagen en InDesign es importante para poder digitalizar el arte físico
- Puedes calcar cualquier elemento o foto que quieras con las herramientas específicas para ello
Con el auge del arte digital es muy importante poder digitalizar el arte físico, así que saber cómo calcar un objeto o una imagen en InDesign es clave para poder realizar algunas tareas específicas en este programa de Adobe.
Puede que calcar en InDesign no sea lo mismo que calcar en papel, pero podemos asegurarte que es posible. Solamente tienes que descubrir cuáles son las herramientas que te permitirán llevar a cabo la labor.
Pasos básicos para calcar un objeto o una imagen en InDesign
Abre y prepara InDesign
El primer paso para calcar cualquier objeto en InDesign es abrir y preparar InDesign, abriendo un nuevo proyecto desde Crear nuevo, Documento. Elige las Opciones correspondientes y espera con la página en blanco.
Coloca la imagen en InDesign
- Para subir la imagen en InDesign, tienes que ir a la barra de menú superior y pulsar Archivo, Colocar
- Inmediatamente se abrirá la ventana Colocar para que busque el archivo y presiones Abrir en él
- La imagen aparecerá automáticamente sobre el proyecto de InDesign para trabajar en ella
Baja la opacidad de la imagen
Reducir la opacidad de la imagen es un paso trascendental para replicar el efecto del papel de calcado sobre ella. Puedes reducir la opacidad de la imagen desde Objeto, Efectos, Transparencia, aplicando la que prefieras.
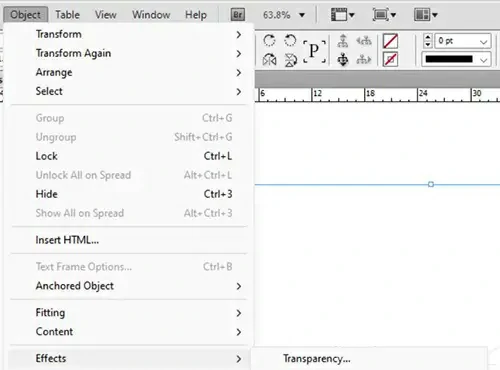
Traza con la herramienta Lápiz
La herramienta Lápiz es indispensable en este tupo de tutoriales, y es una de las tantas del panel Herramientas. Seleccionada, haz click en el punto de inicio de la imagen y, sin dejar de presionar el ratón, ve trazando líneas. Deberías soltarlo únicamente cuando el contorno del objeto o la imagen esté completamente trazado.
Por defecto, el color de relleno está habilitado así que verás cómo el color agregado va completando el trazo. También tienes la herramienta Suavizar para enderezar la línea y que no quede tan recta sino más suave.
Para diferenciar la línea que está activa de las que están inactivas, tienes que fijarte cuál es color azul. Eventualmente, puedes usar la herramienta Lápiz para editar la línea activa, dividiéndola o extendiéndola.
Si deseas agrupar las partes en una para que puedan moverse juntas, pulsa en cada línea mientras mantienes presionada la tecla Mayús. Con todas las líneas seleccionadas, haz click con el botón derecho en la ilustración y, una vez en ese menú, selecciona Agrupar. Puedes optar, caso contrario, por la alternativa de combinar Ctrl + G.
Traza con la herramienta Pluma
Para los detalles, puedes trazar con la herramienta Pluma, aunque te advertimos que requiere de más experiencia. Esta herramienta se encuentra en el panel de Herramientas sobre la izquierda y, a distinción del Lápiz, tienes que hacer click cortos a intermedios desde el punto de inicio hasta el final en vez de un trazo directo e ininterrumpido.
Como decíamos previamente, la herramienta Pluma suele ser utilizada para afinar los detalles del calcado.
Los trazos torcidos con esta herramienta pueden corregirse desde los controladores, desplazando la herramienta sobre los segmentos de línea y prestando atención al símbolo que aparece al lado, un símbolo + que indica que puedes sumar un controlador. Al sumarlo tienes la posibilidad de cambiar el aspecto del trazo desde ese punto.
Como antes, además puedes corregir los trazos de lápiz torcidos con la herramienta Suavizar como en Lápiz.
Elimina la imagen original
Ahora que buena parte o la totalidad de la imagen debiera estar calcada, es hora de eliminar la imagen original. Suponiendo que imagen original y trazo estén en la misma capa, deberás abrir la capa y eliminar la imagen original.
Puedes abrir la capa desde el panel de Capas, haciendo click en la flecha en el nombre de cada una de las capas. Verás una lista de cosas que hay en la capa, así que puedes detectar la imagen original y arrastrarla a la Papelera. Claro, si la imagen está en una capa separada, solamente tienes que eliminar esa capa. Y listo.
Agrupa las líneas trazadas
Si no agrupaste las líneas trazadas hasta aquí, tienes que hacerlo antes de finalizar con el proceso de calcado. Probablemente tengas líneas trazadas por separado si has aprovechado las dos clases de trazos disponibles.
Para agrupar los trazos, haz click en uno y, manteniendo pulsada la tecla Mayús, presiona en cada pieza. Seleccionadas todas, haz click derecho y Agrupar, o bien presiona Ctrl + G. En segundos, estarán agrupadas.
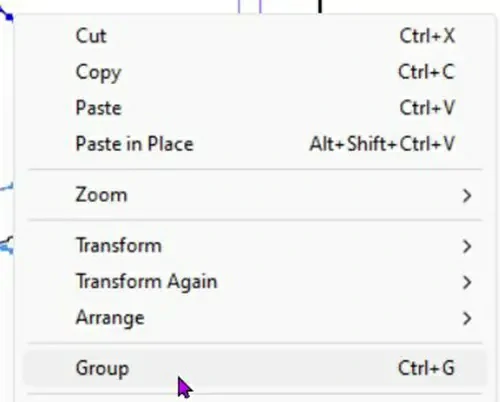
¿Tienes alguna duda sobre cómo calcar un objeto o una imagen en InDesign?


¿Tienes alguna pregunta o problema relacionado con el tema del artículo? Queremos ayudarte.
Deja un comentario con tu problema o pregunta. Leemos y respondemos todos los comentarios, aunque a veces podamos tardar un poco debido al volumen que recibimos. Además, si tu consulta inspira la escritura de un artículo, te notificaremos por email cuando lo publiquemos.
*Moderamos los comentarios para evitar spam.
¡Gracias por enriquecer nuestra comunidad con tu participación!