- Si quieres que personas con discapacidades visuales puedan entender mejor todos tus Excel, deberías agregarle un texto alternativo a los diferentes contenidos que pones en tus archivos
- Los pasos son parecidos en imágenes, objetos, gráficos y tablas dinámicas, pero no iguales
- ¿Cómo funciona el Alt Text con el Lector o Narrador de pantalla y qué pasa si no lo utilizas?
Si estás acostumbrado a trabajar con plataformas de gestión de contenidos, probablemente no necesitas que nadie tenga que explicarte qué es el Alt Text. Si no es así, deberías saber que el texto alternativo ayuda a comprender mejor qué es lo que muestra una imagen, y luego aprender cómo agregar Alt Text en Excel paso a paso.
El mismo procedimiento que vamos a explicar para imágenes funciona para objetos, gráficos y tablas dinámicas. Siempre que requieras hacerlo, puedes añadir texto alternativo a estos elementos para enriquecerlos.
Esto tiene sentido, por ejemplo, si quieres que personas con discapacidades visuales puedan entenderlos mejor. Cuando un usuario activa el Lector de pantalla y éste se encuentra con una imagen con Alt Text, lo leerá, proporcionando más información a quien está oyendo para que su experiencia sea completa.
¿Cómo agregar texto alternativo a las imágenes en Excel?
Para agregar texto alternativo a las imágenes y otros elementos en Excel, sigue las próximas instrucciones:
- Abre Microsoft Excel y ve al menú de Insertar, Imágenes
- Inserta la imagen a la que deseas añadirle un texto alternativo
- Insertada la imagen, haz click derecho sobre ella y ve a Formatear imagen
- Se abrirá un panel de formato de imagen en el lado derecho, y entra a Tamaño y propiedades
- Pulsa en Alt Text para expandirlo y escribe un título y una descripción
- Cuando hayas finalizado, cierra el panel Formato de imagen y guarda el archivo
Como puedes observar, es un tutorial bastante simple y que no supone grandes dificultades para nadie.
¿Cómo hacerlo en otros elementos?
En objetos
- Haz click con el botón derecho en el objeto al que quieres añadirle un texto alternativo rápidamente
- Pulsa en Formatear objeto y luego ve a la pestaña Texto alternativo
- Escribe el Alt Text y presiona en Aceptar
- Guarda el archivo de Excel
En gráficos
- Selecciona el gráfico de Excel al que quieres añadirle un texto alternativo rápidamente
- Pasa el cursor del mouse por el borde del gráfico y haz click con el botón derecho
- Pulsa en Dar formato al área del gráfico en el menú contextual de la derecha
- El panel Dar formato al área del gráfico se abrirá en el lado derecho
- Entra a Tamaño y propiedades y expande Texto alternativo
- Escribe el texto alternativo y guarda el archivo
En tablas dinámicas
- Haz click con el botón derecho en la tabla dinámica a la que quieres añadirle un texto alternativo rápidamente
- Pulsa en Opciones de tabla dinámica en el menú contextual del botón derecho
- En Opciones de tabla dinámica, ve a Texto alternativo
- Escribe un título y una descripción
- Guarda el archivo
Otras preguntas frecuentes
¿Qué pasa si no agregas Alt Text a estos elementos?
El Alt Text añadido a las imágenes y otros elementos no se muestra sobre ellos. Alt Text es para agregar información adicional a los objetos, gráficos y tablas dinámicas, para que las personas con discapacidad visual puedan entender lo que muestra la imagen. Si no añades Alt Text, solo sabrán que hay una imagen o elemento incluido en el archivo.
¿Sueles agregar Alt Text a tus imágenes en Excel? ¿Qué datos añades dentro de esta etiqueta?

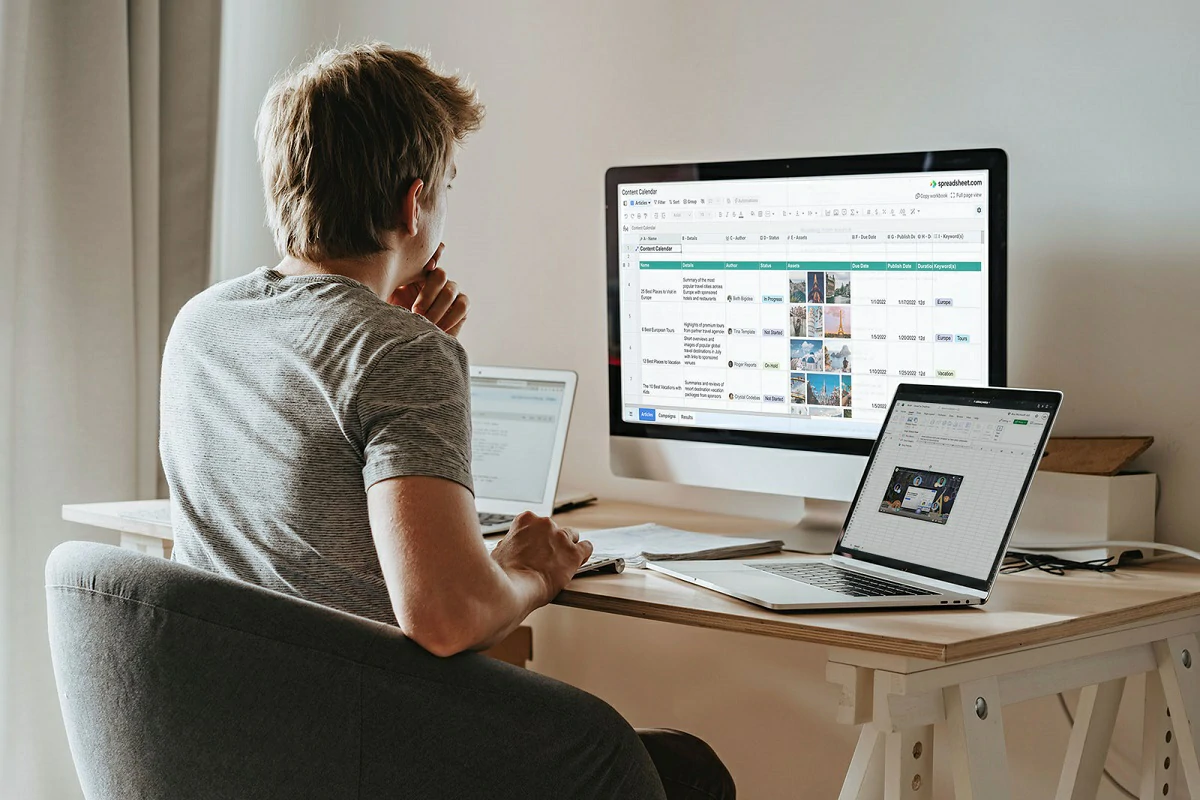
¿Tienes alguna pregunta o problema relacionado con el tema del artículo? Queremos ayudarte.
Deja un comentario con tu problema o pregunta. Leemos y respondemos todos los comentarios, aunque a veces podamos tardar un poco debido al volumen que recibimos. Además, si tu consulta inspira la escritura de un artículo, te notificaremos por email cuando lo publiquemos.
*Moderamos los comentarios para evitar spam.
¡Gracias por enriquecer nuestra comunidad con tu participación!