- Microsoft anunció recientemente la llegada de Bing Chat a su app de teclado, SwiftKey Keyboard
- Disfrutamos el arribo de la IA a varios de los mejores smartphones con sistema operativo Android
- ¿Cuáles son los pasos a seguir para añadir Bing Chat al teclado SwiftKey y cómo probarlo en éste?
Desde que ChatGPT anunció su asociación formal con Microsoft, hemos visto mejoras constantes en la plataforma. Esto incluye la integración con Bing, que ha abierto la puerta a una implementación única para el teclado SwiftKey. Algunos de los usuarios recién se están enterando de estas novedades pero, con el avance de ChatGPT, muchos quieren agregar Bing Chat en el teclado SwiftKey y éstos son los pasos para añadir su Inteligencia Artificial.
De hecho, puede que varios internautas y aficionados a la Inteligencia Artificial aún lo recuerden y es que, cuando se introdujo Bing Chat, la única forma de acceder a las funciones era a través de la aplicación Bing de Microsoft.
Sin embargo, ahora que la cantidad de interesados en esta solución ha seguido creciendo y parece que no se detendrá en el corto plazo, Microsoft anunció recientemente la llegada de Bing Chat a su app SwiftKey Keyboard.
Esto permitirá que disfrutemos del arribo de la IA a varios de los mejores smartphones con sistema operativo Android. No hará falta recurrir a otras plataformas, sino que bastará con hacerle preguntas a Bing Chat directamente.
¿Cómo usar Bing Chat desde el teclado SwiftKey?
Los pasos para utilizar Bing Chat desde el teclado SwiftKey en cualquier Android son por demás simples.
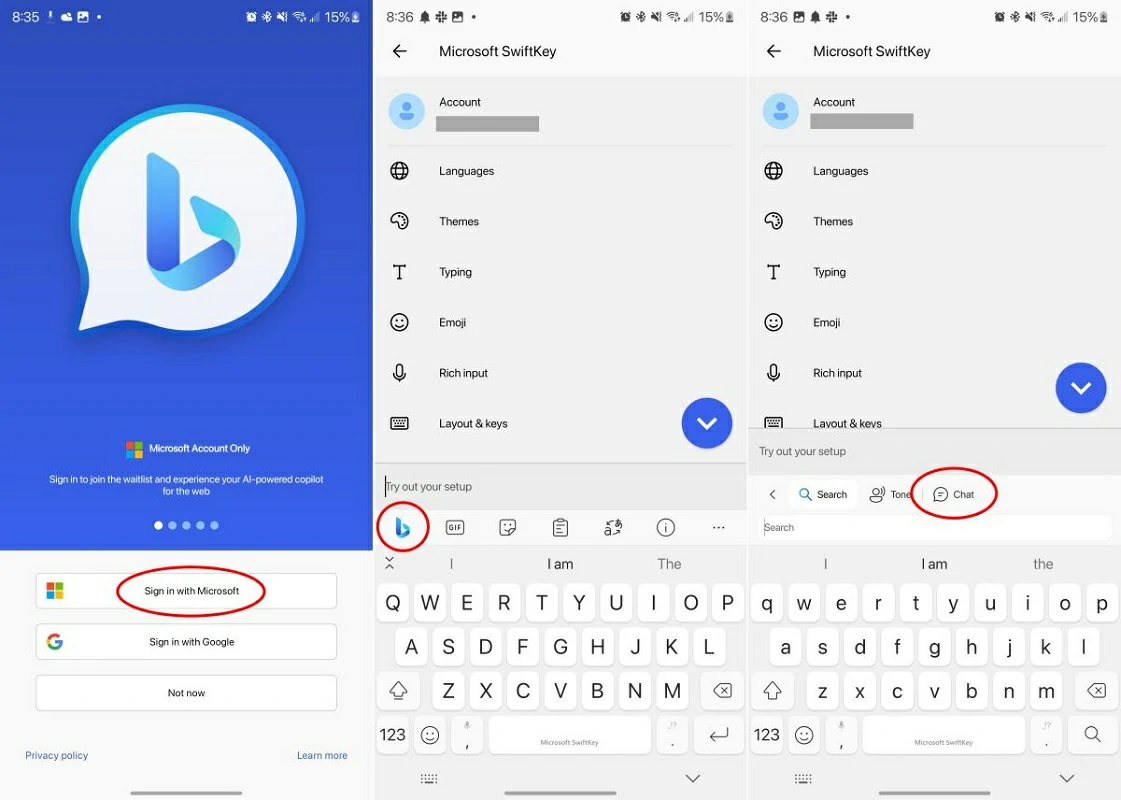
- En la Play Store, navega hasta la aplicación SwiftKey y descárgala si no la tienes instalada
- Abre la aplicación SwiftKey y establece este teclado como predeterminado
- Abre un campo de texto para que aparezca el teclado
- Pulsa el icono de Bing a la izquierda de la barra de herramientas sobre el propio teclado
- Presiona en Chat y selecciona un Estilo de conversación, entre Creativo, Equilibrado y Preciso
- Hazle una pregunta al sistema para que la Inteligencia Artificial te responda
- Espera la contestación y quédate con los resultados o no
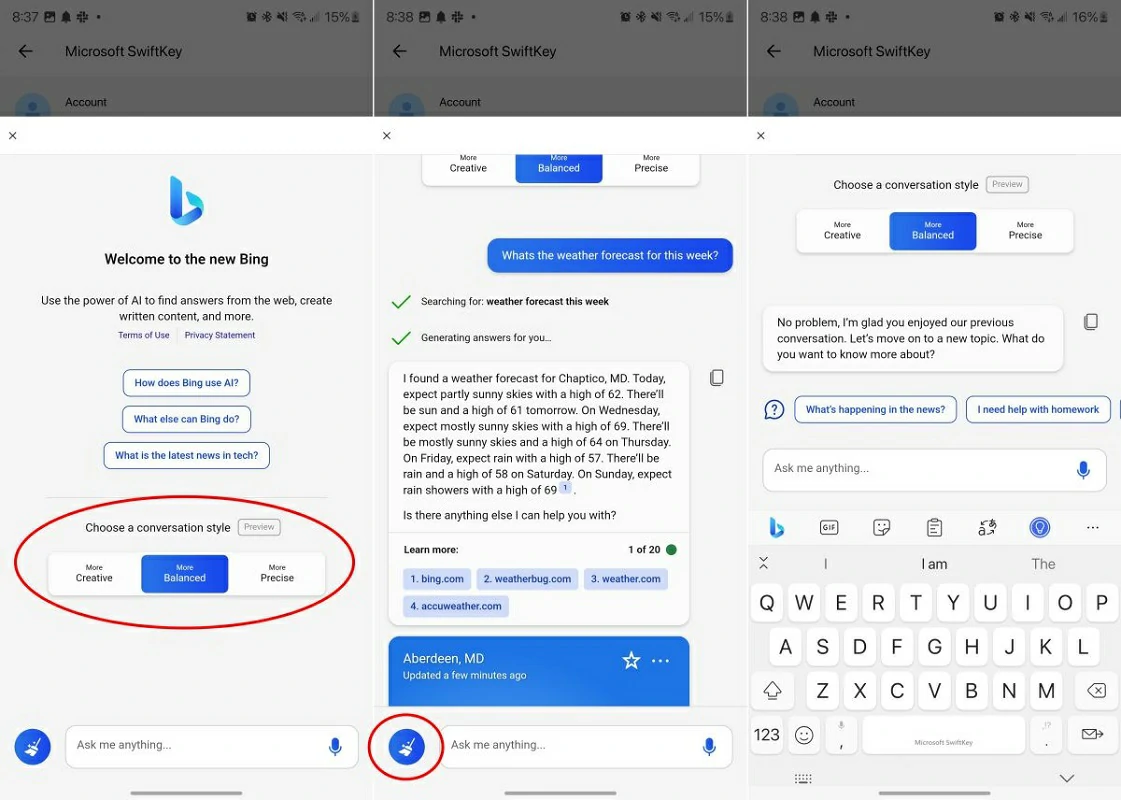
¿Cómo hacer que Bing Chat sea aún más accesible?
Aunque técnicamente todavía hay una lista de espera para Bing Chat, es posible que aquellos que ya tienen acceso no quieran abrir otra aplicación sólo para hacer una pregunta rápida. Microsoft pensó en esto y desde entonces implementó una manera fácil de acceder a Bing Chat, directamente desde su teclado antítesis de Gboard.
Justamente, el único «problema» que tienes que afrontar es que deberás olvidarte del famoso teclado de Google. Suponiendo que tengas un Android de otro fabricante que no sea La Gran G, de su teclado predeterminado.
Sin embargo, considerando que ocupa el segundo lugar en una encuesta de fanáticos de Android sobre teclados, podríamos llegar a creer de que la mayoría de ellos estarán de acuerdo en pasarse a SwiftKey si eso les permite tener una experiencia mucho más atractiva respecto de su relación con la Inteligencia Artificial.
¿Vas a pasarte a SwiftKey para acceder a Bing Chat o continuarás con Gboard?

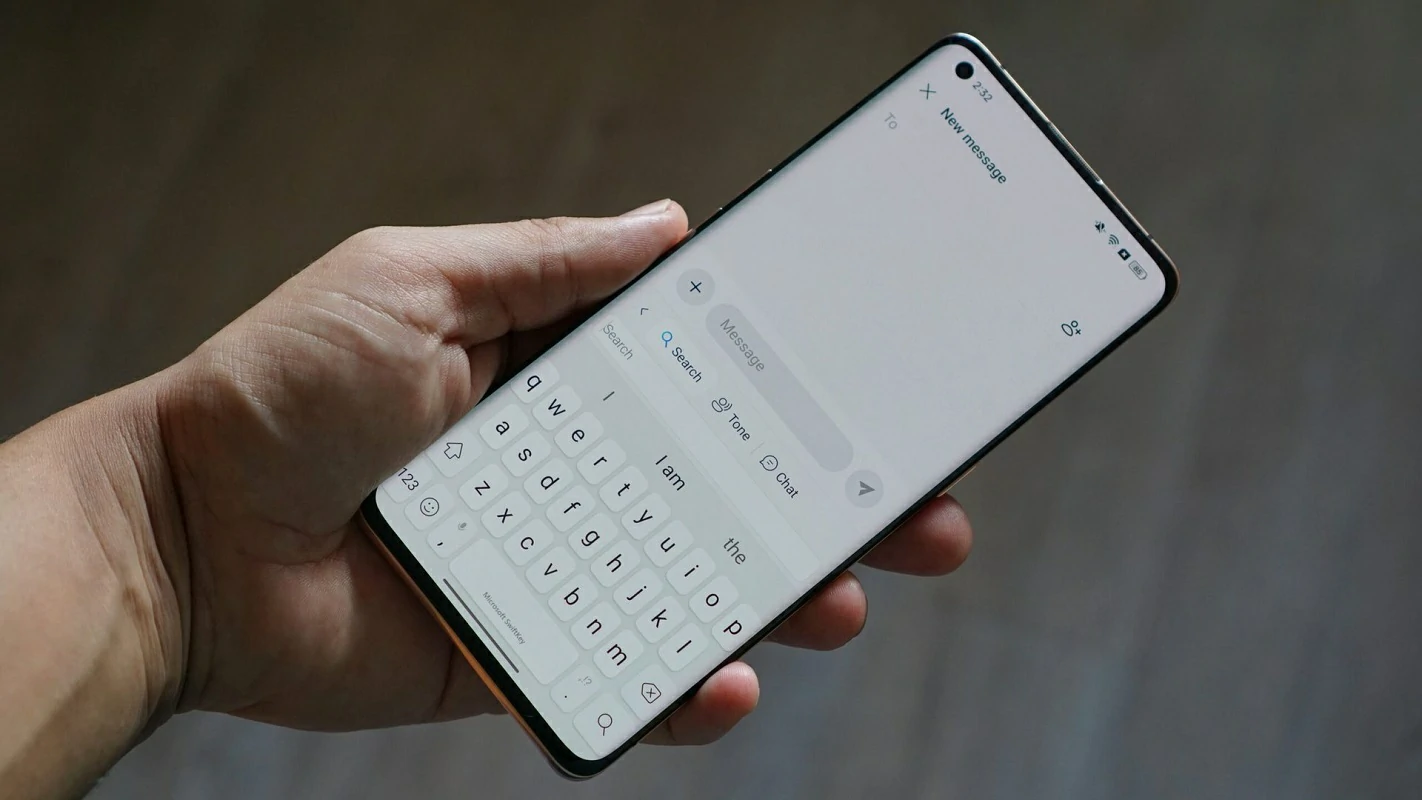
¿Tienes alguna pregunta o problema relacionado con el tema del artículo? Queremos ayudarte.
Deja un comentario con tu problema o pregunta. Leemos y respondemos todos los comentarios, aunque a veces podamos tardar un poco debido al volumen que recibimos. Además, si tu consulta inspira la escritura de un artículo, te notificaremos por email cuando lo publiquemos.
*Moderamos los comentarios para evitar spam.
¡Gracias por enriquecer nuestra comunidad con tu participación!