- Ejecutar programas siempre como Administrador es útil sobre todo para usuarios avanzados
- Si sabes lo que haces, puedes lanzar estas aplicaciones con los máximos privilegios si quieres
- ¿Cuáles son los pasos a seguir para ejecutar como Administrador manualmente o en toda ocasión
Para llevar adelante tareas específicas con ciertas aplicaciones, es necesario que las ejecutes como Administrador. Probablemente lo habrás notado en muchos de nuestros artículos. Pero el problema es cuando tienes que estar constantemente recurriendo a esa solución. En tal caso, no queda más remedio que cambiar el Administrador. Suponiendo que no fuera suficiente, hoy repasamos cómo ejecutar programas siempre como Administrador y por qué deberías optar por esta configuración en determinadas situaciones.
En efecto, si eres el Administrador del sistema en la práctica y quieres ahorrarte algunos clicks con el software instalado en tu PC, puedes modificar la Configuración de forma que todo se ejecute como Administrador siempre.
Antes de entrar en detalles, debes saber que los los programas no suelen ejecutarse de este modo automáticamente porque los privilegios de Administrador pueden poner en riesgo la estabilidad del sistema operativo. Windows decidió hacer tiempo que, independientemente de su versión, las apps no se ejecutarían como Administrador a menos que fuera el propio usuario el que así lo decidiera. Es decir, no hay salida más que este procedimiento.
La buena noticia es que puedes ejecutar el software como Administrador más allá de las diversas circunstancias, cada vez que abras alguno de los servicios de la misma Microsoft como de terceros que hayas instalado en tu equipo.
¿Cómo ejecutar aplicaciones como Administrador manualmente?
Es posible que debas ejecutar algo como Administrador para disponer de capacidades adicionales que no están disponibles en una cuenta de invitado o estándar. Incluso con una de Administrador, a veces querrás ejecutar PowerShell y el símbolo del sistema con sus privilegios elevados para realizar cambios dentro del sistema.
Si requieres de ejecutar una aplicación con derechos de Administrador, puede hacerlo manualmente seleccionando esa opción en el menú Inicio o en el menú contextual. Claro, en la medida en que seas tengas posibilidad de hacerlo.
- Haz click con el botón derecho en el acceso directo de la app que quieres ejecutar
- En el menú contextual, selecciona Ejecutar como administrador
Puedes abrir una aplicación desde el menú Inicio y seleccionar la opción Ejecutar como administrador a la derecha. Por lo tanto, no deberías tener inconvenientes si sólo recurres a esta función ocasionalmente y por algo concreto.
De igual manera, si buscas una aplicación en el Inicio puedes hacer click con el botón derecho en el resultado exacto que te interese y pulsar en Ejecutar como Administrador en el menú. Si tienes alguna duda presiona el botón derecho.
Aunque ejecutar aplicaciones en Windows 11 como Administrador es fácil, puedes tener tus motivos para hacer que siempre se ejecuten como Administrador. Por ejemplo, al configurar las aplicaciones para que siempre se ejecuten como Administrador modificando el acceso directo o el archivo ejecutable desde el Explorador de archivos.
¿Y cómo ejecutar aplicaciones como Administrador por defecto?
Hacer que las aplicaciones siempre se ejecuten como Administrador en Windows 11 te llevará sólo un momento:
- Haz click con el botón derecho en el acceso directo de la app que quieres ejecutar
- En el menú contextual, selecciona Propiedades
- Ve a Compatibilidad, en la parte superior de la ventana Propiedades
- En la sección Configuración de la Compatibilidad, marca la opción Ejecutar este programa como administrador
- Pulsa en Aplicar y luego presiona en Aceptar para guardar los cambios
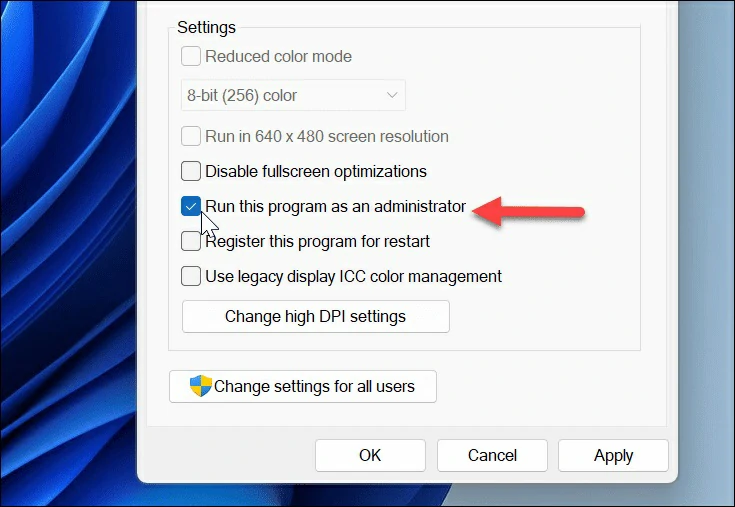
Concluidos estos pasos, al hacer click en el acceso directo de la aplicación ésta se abrirá otorgándole derechos propios de Administrador. Eso sí, recuerda que por cuestiones de seguridad, cuando ejecutes estas aplicaciones desde una cuenta estándar o cuenta de invitado, Windows te pedirá entonces ingresar tu PIN o contraseña.
Conclusiones
La capacidad de lanzar aplicaciones con privilegios de Administrador es útil sobre todo para usuarios avanzados. Permite acceder y cambiar partes restringidas del sistema operativo y tiene sentido especialmente con PowerShell.
Si no estás seguro de qué cuenta estás usando en este instante, puedes verificar el tipo de cuenta de usuario. No puedes olvidar que la cuenta de Administrador integrada en Windows 11 está deshabilitada y tienes que habilitarla.
Otra función de Windows es el Control de cuentas de usuario, que protege el sistema de cambios no deseados. Como probablemente sepas lo que estás haciendo, debes desactivar el Control de cuentas de usuario de tu PC.
¿Has podido cambiar la Configuración para ejecutar programas siempre como Administrador?


¿Tienes alguna pregunta o problema relacionado con el tema del artículo? Queremos ayudarte.
Deja un comentario con tu problema o pregunta. Leemos y respondemos todos los comentarios, aunque a veces podamos tardar un poco debido al volumen que recibimos. Además, si tu consulta inspira la escritura de un artículo, te notificaremos por email cuando lo publiquemos.
*Moderamos los comentarios para evitar spam.
¡Gracias por enriquecer nuestra comunidad con tu participación!