- Tu equipo Mac viene con un software nativo incorporado que traducirá lo que le dices a texto
- Casi siempre obtuvimos un transcripción exacta, pero también existieron ciertos errores
- ¿En qué supuestos ésta puede ser una herramienta que te ayude con tus labores?
Si vienes trabajando desde hace varias horas, y ya estás cansado de escribir, activar el dictado en Mac puede ser una muy buena idea. Al final, estas tecnologías mejoran todos los días, y no pasará mucho tiempo hasta que finalmente podamos confiar en su «talento» para transcribir. ¿Cuáles son los pasos para habilitar esta función?
Puede que no lo sepas, pero tu Mac viene con un software nativo incorporado que traducirá lo que le dices a texto. Puedes usarlo en cualquier lugar de MacOS en el que se pueda ingresar texto, por lo que no tiene limitaciones.
A continuación, te ofrecemos una guía con algunos de los procedimientos claves para esta característica.
¿Cómo habilitar el dictado en un Mac?
Para comenzar a usar el dictado en tu Mac, primero debes habilitarlo. De manera predeterminada, el dictado no está habilitado en MacOS. Una vez habilitado, además puedes configurar un atajo de teclado para activar el dictado.
- Haz click en el icono de Apple en la barra de menú
- Selecciona Configuración del sistema
- En el menú de la izquierda, selecciona Teclado
- Desplázate hacia abajo, hasta la sección de Dictado
- Activa «Usar directa donde quiera que pueda escribir texto»
- Configura el idioma del teclado, la fuente del micrófono y la puntuación automática
- Selecciona un acceso directo que quieras utilizar para activar el dictado desde el menú de Acceso directo
- Cuando hayas finalizado, cierra la Configuración del sistema, ya con el teclado listo para aprovecharse
Una vez que hayas habilitado el dictado en tu Mac, estará listo para ser usado. Puedes lanzarlo directamente desde un acceso directo s lo has configurado, o desde la barra de menú si sabes que vas a utilizarlo sólo ocasionalmente.
Así puedes iniciar el dictado en Mac
Suponiendo que ya hayas podido activar el dictado en Mac, lo siguiente es hacer click donde debería estar el texto. Apple informa que puedes pedirle que transcriba lo que dices en cualquier aplicación o web que admita texto.
Pulsando en el espacio para escribir, presiona el método abreviado de teclado o lanza el dictado como prefieras. Independientemente de cuál sea tu truco favorito para hacerlo, aparecerá el icono del micrófono que señala que estás siendo escuchado por el sistema. Puedes empezar a dictarle, y recuerda que tras 30 segundos de silencio, ese dictado se dará por concluido y tendrás que iniciar otro repitiendo los pasos anteriores.
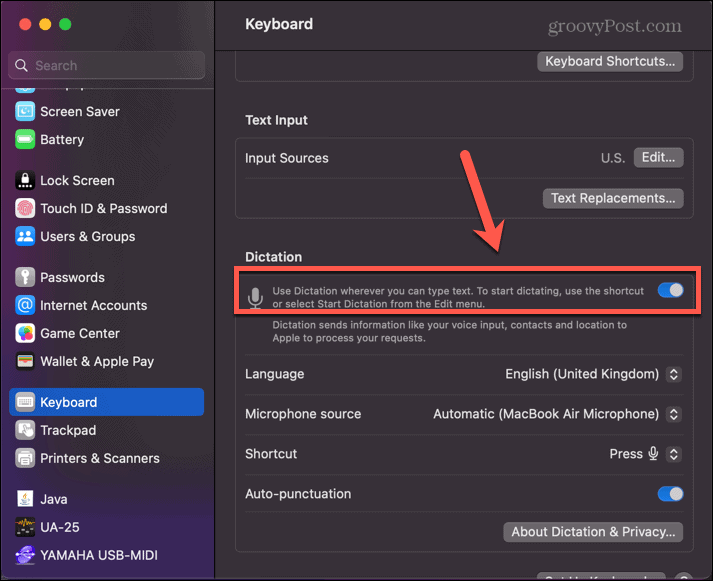
Sugerencias de dictado en Mac
Aquí van algunos tips que deberías aprender si quieres que tus textos luzcan exactamente como deseas.
A medida que hables, tu Mac ingresará el texto que va recibiendo a manera de audio. Si vas a añadir signos como comas, solamente tienes que decirle «coma» mientras vas dictándole. Lo mismo «punto aparte» o «saltar línea».
Tienes que aprender a relacionarte con él, y puedes pedirle que pase de minúsculas a mayúsculas y viceversa. Asimismo, si tienes un Mac con Apple Silicon, puedes insertar emojis con tu voz, como «emoji de beso».
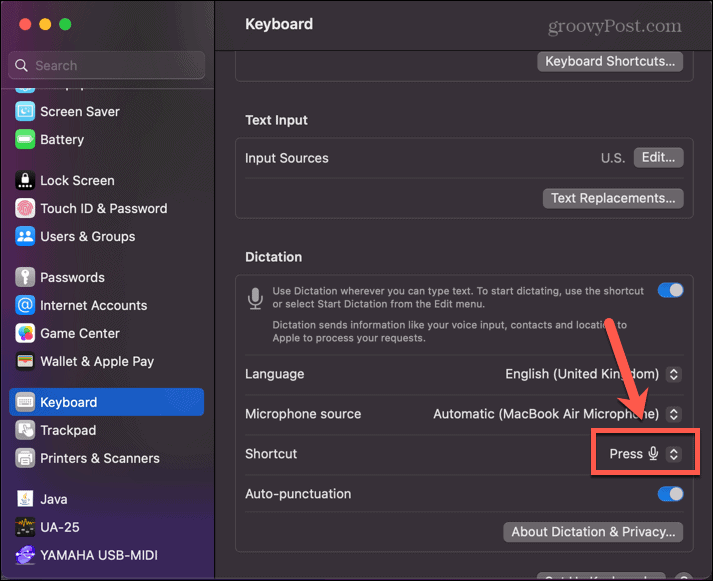
¿Qué tan bueno es el dictado en Mac?
Ésta es una pregunta que seguramente te estás haciendo desde que empezamos a hablar del tema. En nuestro caso, casi siempre obtuvimos un transcripción exacta de lo que habíamos dicho. Pero también existieron ciertos errores. Ests fallos son comunes, porque después de todo se trata de una tecnología que sigue avanzando de a poco.
Más allá de eso, en líneas generales funciona bien, agregando las comas y los signos donde éstos realmente van. Cuando tengas que escribir textos largos, podría facilitarte mucho la tarea y dejar pendientes sólo las correcciones.
¿Deberías usar el dictado en Mac?
La respuesta aquí es mucho más personal, y dependerá de cuáles sean tus objetivos y para qué quieras usarlo. Anteriormente te dimos una pista respecto a cuándo utilizarlo, y es si tienes que escribir textos muy largos.
Te recomendamos que primero te ocupes de activar el dictado en tu Mac y probarlo, ya que sólo de ese modo sabrás a ciencia cierta si es una función que puede serte de ayuda. Muchos usuarios ya lo están adoptando a diario.
¿Cómo ha sido tu experiencia con el dictado en Mac? ¿Le aconsejarías a los demás que lo habiliten?


¿Tienes alguna pregunta o problema relacionado con el tema del artículo? Queremos ayudarte.
Deja un comentario con tu problema o pregunta. Leemos y respondemos todos los comentarios, aunque a veces podamos tardar un poco debido al volumen que recibimos. Además, si tu consulta inspira la escritura de un artículo, te notificaremos por email cuando lo publiquemos.
*Moderamos los comentarios para evitar spam.
¡Gracias por enriquecer nuestra comunidad con tu participación!