- Si bien PowerPoint es una poderosa herramienta para crear presentaciones con un aspecto profesional, crear presentaciones que no sean un poco aburridas lleva mucho tiempo
- ¿Cuáles son los primeros pasos con su nueva solución, PowerPoint Designer?
Si sigues nuestros artículos, sabes que algunas semanas atrás enseñamos cómo poder probar el nuevo Diseñador desarrollado por Microsoft. De igual manera, ya que es uno de sus lanzamientos más esperados de los últimos tiempos, en esta ocasión vamos a repasar cuáles son los primeros pasos con PowerPoint Designer.
Y es que aunque PowerPoint es una poderosa herramienta para crear presentaciones con un aspecto profesional, crear presentaciones que no sean un poco aburridas lleva mucho tiempo y a veces puedes tener prisa. Justamente, para esos casos es que existe el nuevo Diseñador de PowerPoint… o PowerPoint Designer.
¿De qué se trata PowerPoint Designer y cómo activarlo?
Si aún no termina de quedarte claro, PowerPoint Designer es una herramienta que puede generar automáticamente diapositivas profesionales para tus presentaciones, ya sea en función del texto o las imágenes que incluyas en tus proyectos. La intención es permitirte producir diseños de apariencia profesional sin la necesidad de pasar mucho tiempo diseñando cada uno. Eso sí, sólo está disponible para suscriptores de Microsoft 365. Debes registrarte.
¿Cómo activar el Diseñador de PowerPoint?
Puedes activar y desactivar PowerPoint Designer con un clic de un botón. O bien cambiar su Configuración.
- Selecciona el menú Diseño en la cinta de PowerPoint
- El panel PowerPoint Designer aparecerá a la derecha de la pantalla
- Para activar PowerPoint Designer a través de la configuración, pulsa en el menú Archivo
- En la pestaña General, desplázate hasta abajo y marca Mostrarme ideas de diseño automáticamente
Ten en cuenta que si el Diseñador de PowerPoint estaba desactivado, debes hacer click en Diseño para activarlo.
¿Cómo crear una nueva diapositiva y un esquema de diseño?
Cuando creas una nueva diapositiva, ésta es una diapositiva de título. Las siguientes responden al contenido. Mientras PowerPoint Designer está activado, cada vez que escribas texto verás sugerencias y consejos. Seleccionando uno de los diseños, se aplica un esquema coherente en las diapositivas de contenidos.
Para crear una diapositiva de título y un esquema de diseño en PowerPoint Designer, sigue estos pasos:
- Abre PowerPoint
- Haz click en Presentación en blanco
- Asegúrate de que PowerPoint Designer esté activado con el tutorial anterior
- Haz click en el cuadro de texto que dice Haga click para agregar título
- Introduce el título de la presentación y haz click fuera del cuadro de texto para ver sugerencias y consejos
- Puedes elegir uno de los diseños o hacer click en Ver más ideas de diseño
- Añade una nueva diapositiva haciendo click en el menú Insertar
- La nueva diapositiva seguirá el diseño de las usadas previamente
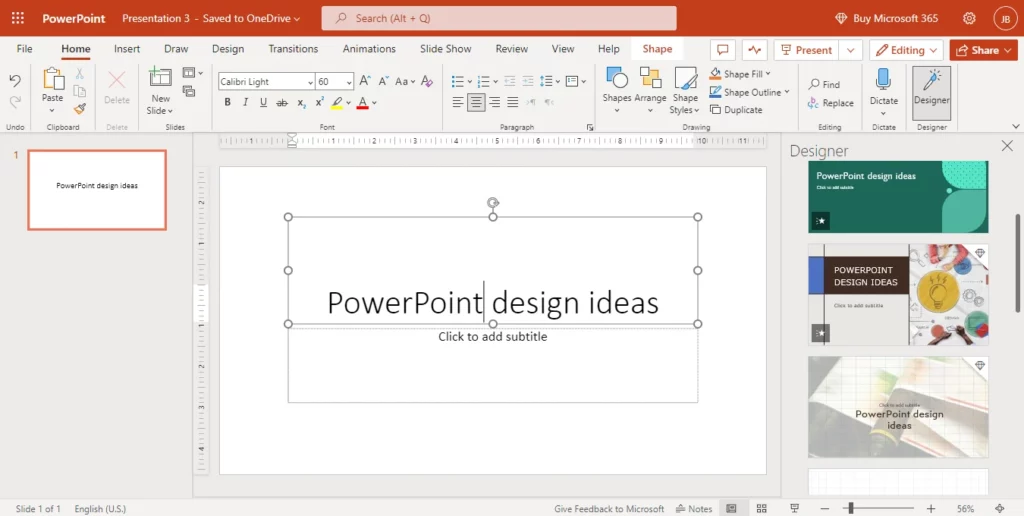
Comprobarás que puedes escoger entre una amplia variedad de opciones de esquemas de diseños recomendados.
¿Cómo crear gráficos a partir de texto usando PowerPoint Designer?
Por otro lado, puedes hacer que PowerPoint Designer muestre gráficos en función del texto que escribas allí.
- Escribe texto en tu diapositiva. No importa qué contenido sea: si una lista, un proceso o una línea de tiempo
- PowerPoint Designer va a sugerirte y aconsejarte sobre los gráficos que podrían lucirse
- Si no te gusta ninguno de ellos, haz click en el botón Reemplazar su gráfico
- Mira todos los gráficos posibles y selecciona aquel que más te guste
- Haz click en Insertar para que el nuevo gráfico se sume a tu diapositiva
Éste es un buen truco si tienes en claro qué quieres decir o mostrar a tu audiencia pero no cómo hacerlo.
¿Cómo desactivar el Diseñador de PowerPoint?
Si consideras que ya no necesitas PowerPoint Designer, entonces puedes desactivarlo de varias formas. Nosotros te recomendaremos la más simple de todas, que consiste en hacer click en el menú Diseño para que los consejos y sugerencias de esta herramienta ya no te molesten. Pero puedes realizar el primer tutorial de modo invertido.
En ambos casos, PowerPoint Designer debería desaparecer de la pantalla y ya no volver a molestar.
Conclusiones
Creemos que aprender a usar PowerPoint Designer puede ayudarte a crear presentaciones profesionales rápidas. Obtendrás resultados de gran calidad sin tener que trabajar tanto, y eso es clave para enfocarte en otras tareas.
Ahora que conoces los primeros pasos con PowerPoint Designer, ¿qué más te gustaría saber al respecto?


¿Tienes alguna pregunta o problema relacionado con el tema del artículo? Queremos ayudarte.
Deja un comentario con tu problema o pregunta. Leemos y respondemos todos los comentarios, aunque a veces podamos tardar un poco debido al volumen que recibimos. Además, si tu consulta inspira la escritura de un artículo, te notificaremos por email cuando lo publiquemos.
*Moderamos los comentarios para evitar spam.
¡Gracias por enriquecer nuestra comunidad con tu participación!