- Siempre vamos a recomendarte que allí donde hay una contraseña no la saques por nada
- Pero en Windows 11, si te resulta molesto ingresarla con regularidad puedas eliminarla
- ¿Cuáles son los pasos a seguir para deshacerte de ella y por qué no debes hacerlo?
Como regla general, siempre vamos a recomendarte que allí donde hay una contraseña no la saques por nada. Aclarado esto, sabemos que algunos usuarios que no comparten sus equipos con nadie pueden sentirse algo molestos al tener que escribir un password al iniciar sus dispositivos. Suponiendo que ese sea tu caso actualmente, ¿te has preguntado alguna vez si deberías eliminar tu contraseña de Windows 11? Repasamos cuáles son las formas que tienes de eliminarla en tu PC y acceder al sistema operativo, olvidándote de ella de ahí en adelante.
Como decíamos, eliminar su contraseña probablemente no sea la mejor idea, pero si te resulta molesto ingresarla con regularidad, es posible eliminarla por completo gracias a las últimas configuraciones de Windows. Solamente te llevará unos segundos y, como es obvio, puedes volver a agregarla cuando quieras.
Pero, ¿por qué no deberías eliminar tu contraseña de Windows 11?
Previamente a ir a los detalles, queremos insistir en que no deberías eliminar tu contraseña sobre todo si sueles compartir tu PC con alguien más. Si sales de casa con tu portátil, es una pésima decisión quitarle la contraseña. Imaginemos que en el peor de los casos se roban tu laptop. Cualquiera podrá entrar a tus carpetas y portales.
Del único modo en que admitimos esto es que tu ordenador nunca salida de ámbitos en los que confíes en todos. Podría tratarse de tu casa o tu oficina. Si de computadoras portátiles se trata, aconsejamos no quitarla nunca.
Y esto no se debe a un capricho ni mucho menos, sino que algunos programas como los navegadores, entre ellos Chrome, se sirven de esta contraseña para permitir el acceso a tus contraseñas de webs o información financiera. Fácilmente podría visualizar todos esos datos un extraño si te deshaces de la contraseña y por eso es mala idea. Dejar la contraseña conservará tus tarjetas de débito y de crédito, por citar sólo dos, lejos de las miradas ajenas.
Son tantos los peligros, que simplemente no vale la pena correr el riesgo por ahorrarte un instante cada día.
¿Cómo eliminar tu contraseña de Windows 11 paso a paso?
Si hecha esta advertencia aún quieres eliminar tu contraseña de Windows 11, puedes hacerlo muy sencillamente. Incluso, es un proceso tan intuitivo que podrías realizarlo en tu PC con Windows 10 con estas mismas indicaciones.
Hay más de una manera de eliminar tu contraseña de Windows 11, pero el día de hoy nos detendremos en dos.
Desde la Configuración de Windows
La forma más básica de eliminar tu contraseña es a través de la Configuración del sistema operativo Windows.
- Pulsa las teclas Win + I para abrir la ventana de Configuración o ábrela desde el botón Inicio
- Presiona en Cuentas, en el lado izquierdo. Baja y ve a Opciones de inicio de sesión
- Baja un poco, y luego haz click en Contraseña y haz click en Cambiar
- Windows te pedirá tu contraseña actual y una nueva
- Deja las casillas de la nueva contraseña en blanco y haz click en Siguiente y en Finalizar para terminar
Recuerda que, a partir de estas modificaciones, tu sistema operativo no estará protegido por ninguna contraseña.
Desde el Terminal de Windows
Si lo prefieres, o si la situación así lo demanda, puedes recurrir a una interfaz de línea de comandos para eliminar definitivamente tu contraseña de Windows 11. El Terminal admite tanto PowerShell como el Símbolo del sistema. Independientemente de cuál aproveches, es indispensable que inicies el Terminal como Administrador.
El truco más conveniente para iniciar Windows Terminal es a través del menú de usuarios avanzados.
- Pulsa Win + X y luego presiona la tecla A, o abre el Terminal desde el botón Inicio
- Escribe el comando net user «USERNAME» «» el el Terminal con tu nombre de usuario
- Deberías ver una imagen muy parecida a la de aquí para confirmar el éxito de este proceso
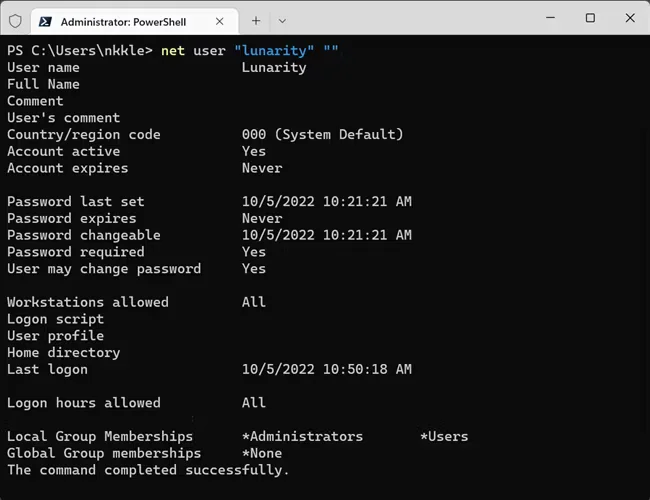
Nuevamente, a partir de estas modificaciones, tu sistema operativo no estará protegido por ninguna contraseña.
¿Has decidido eliminar tu contraseña de Windows 11? ¿Con cuál de estos dos procedimientos lo has hecho?


¿Tienes alguna pregunta o problema relacionado con el tema del artículo? Queremos ayudarte.
Deja un comentario con tu problema o pregunta. Leemos y respondemos todos los comentarios, aunque a veces podamos tardar un poco debido al volumen que recibimos. Además, si tu consulta inspira la escritura de un artículo, te notificaremos por email cuando lo publiquemos.
*Moderamos los comentarios para evitar spam.
¡Gracias por enriquecer nuestra comunidad con tu participación!