- GIMP es una de las aplicaciones más completas en lo que refiere a herramientas de edición
- Entre otras cosas, puedes modificar el tamaño de las imágenes sin perder nada de calidad
- ¿Cuáles son los pasos a seguir para redimensionar esos archivos de fotografía y demás?
Muchas veces, una imagen no se adecúa totalmente al tamaño que quisiéramos que tenga. Afortunadamente, hay varios programas que nos permiten cambiar este aspecto de los archivos sin necesidad de grandes conocimientos. Por ejemplo, si las dimensiones de un archivo o fotografía no te convencen según el objetivo que tienes para ellos, así es como puedes modificar el tamaño de las imágenes en GIMP para que así se adapten a tus requisitos.
GIMP es una de las aplicaciones más completas en este sentido, una herramienta de edición de imágenes que destaca por ser de código abierto -es decir con muchas menos restricciones- y que permite redimensionar una imagen o fotografía sin que pierda calidad. Aunque es un proceso fácil, si no tienes experiencia previa en lo que respecta a la redimensión de imágenes o fotografías, puede que repasar cuáles son los pasos a seguir te ayude.
Sobre todo, para evitar distorsionar el archivo original perdiendo el atractivo que tenía y por el cual deseas usarlo.
¿Cómo cambiar el tamaño de las imágenes en GIMP?
Si no estás demasiado familiarizado con este proceso, en el siguiente artículo te enseñaremos cómo hacerlo:
Con la función Escalar imagen
- Ve a la pantalla de inicio de tu equipo y lanza GIMP. Cuando se abra, selecciona la opción Archivo
- Presiona la opción Abrir en el menú desplegable para abrir la imagen sobre la que vas a trabajar
- Seleccionada, pulsa en Abrir en la esquina inferior derecha para sumarla al panel de edición
- Navega hasta la barra de menú en la parte superior y haz click en la opción Imagen
- Selecciona Escalar imagen en el menú para abrir el cuadro de diálogo
- Antes de cambiar las dimensiones, ve a Interpolación y selecciona «Cubic» o «Sinc (lanczos3)»
- Ve al apartado de Tamaño de imagen e ingresa el valor del ancho de la misma en el cuadro correspondiente
Si el icono de cadena al lado de los cuadros de dimensiones están bloqueados, las dimensiones de altura cambiarán automáticamente para seguir siendo proporcionales al ancho. Esto es para no perder su apariencia. Si prefieres ingresar valores de altura, toca la cadena para evitar que GIMP actualice automáticamente esta dimensión.
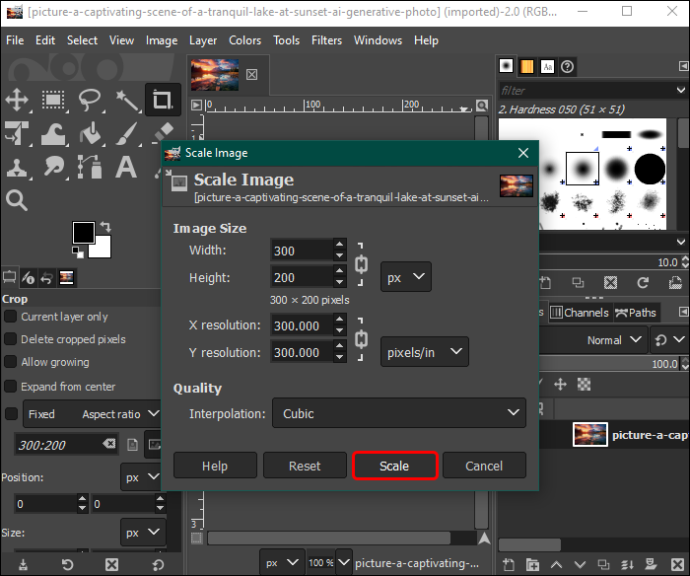
Para cambiar las unidades de dimensiones a píxeles, toca el menú desplegable junto a px y selecciona la unidad. Debajo de la sección de tamaño de imagen, hay una sección de resolución X e Y, que sirve para fines de impresión. Para quienes no lo sepan, la impresión típica es de 300 x 300 píxeles, por lo que debes ponerle esas dimensiones.
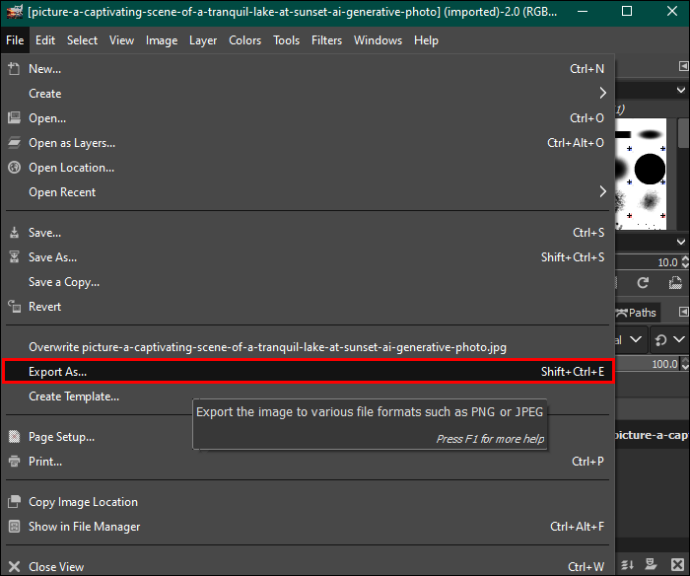
Una vez que hayas finalizado, pulsa en Archivo en la barra de menú de la parte superior y selecciona Exportar todo. Puedes escoger el formato de imagen, así que elige el que mejor vaya con los planes que tengas para esa imagen.
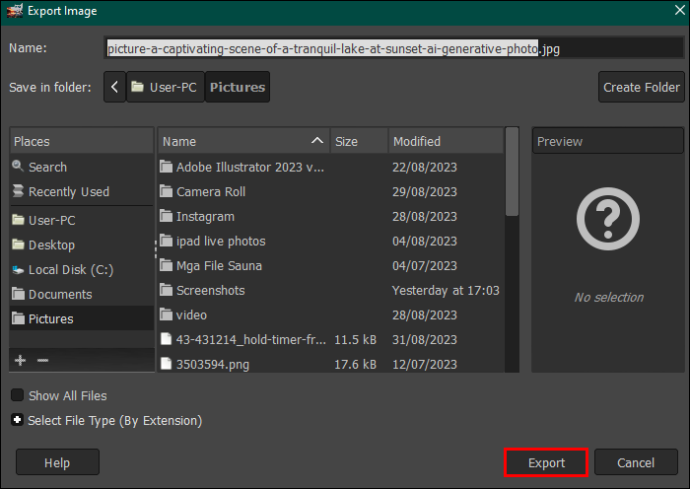
Es clave que selecciones «Cubic» o «Sinc (lanczos3)» para conservar la calidad de la imagen al redimensionarla. Procura hacerlo si no quieres que se eche a perder la calidad. Si no lo has seleccionado, repite el proceso.
Usando la herramienta Escala
Otra forma de redimensionar las imágenes es con la herramienta Escala. Repasemos brevemente ese procedimiento:
- Inicia GIMP y carga la imagen como explicamos en el paso a paso previo
- Cargada la imagen ve a Paleta de herramientas, en la esquina superior izquierda
- Selecciona la Herramienta de transformación unificada para añadir una escala con cuadros
- Ve a Restringir (desplazar) y marca Escala. Y luego ve a Desde pivote y marca nuevamente Escala
Ahora, con los cuadros cuadrados al lado de la imagen, usa el ratón o panel táctil para arrastrarlos hacia los bordes que tienen las ventanas y así ampliar la imagen. O arrástralos hacia adentro para reducir el tamaño de la imagen.
Una vez que la imagen esté lista, ve a Archivo, Exportar cómo y selecciona JPEG o cualquier otro formato.
Otras preguntas frecuentes
¿Puedo cambiar el tamaño de mis imágenes en GIMP sin cambiarlas permanentemente?
Desafortunadamente, una vez que editas una imagen en GIMP, queda alterada permanentemente. Si tu intención es conservar también la imagen original, deberías crear una copia antes de editarla. Así, podrás quedarte con ambas.
¿Ajustar el tamaño de mi archivo de imagen afecta la calidad de mi imagen?
Reducir el tamaño del archivo de imagen puede afectar la calidad de la misma. Cuanto menor sea el tamaño de éste, menor será la calidad que pueda percibirse y viceversa. Lo ideal es buscar un tamaño que mantenga su calidad.
¿Tengo que editar capas de imágenes de una en una o no?
Puedes seleccionar las capas de la imagen como un grupo desde el panel Capas y aplicar un tamaño uniforme. Aclarado esto, no es lo más recomendable porque podría no afectar por igual las proporciones de todas ellas.
Ahora que sabes cómo modificar el tamaño de las imágenes en GIMP, ¿sueles usar este programa u otro?


¿Tienes alguna pregunta o problema relacionado con el tema del artículo? Queremos ayudarte.
Deja un comentario con tu problema o pregunta. Leemos y respondemos todos los comentarios, aunque a veces podamos tardar un poco debido al volumen que recibimos. Además, si tu consulta inspira la escritura de un artículo, te notificaremos por email cuando lo publiquemos.
*Moderamos los comentarios para evitar spam.
¡Gracias por enriquecer nuestra comunidad con tu participación!