Es normal que cada cierto tiempo tengamos que enfrentarnos al código de error de GeForce NOW 0x800B0000, pero es posible solucionar este inconveniente sin ninguna clase de problemas. Para eso vamos a tener que seguir esta guía que te dejaremos a continuación.
Como cualquier aplicación, la de GeForce Now puede exponernos a muchos errores, como el 0xc0f1103f, el 0xc192000e o sin ir demasiado lejos el 0x000001FA. Lo importante, en este sentido, es ser conscientes de que es posible solucionarlos sin ninguna clase de problema.
Solucionar código de error GeForce NOW 0x800B0000
Comprobar el estado del servidor de GeForce Now
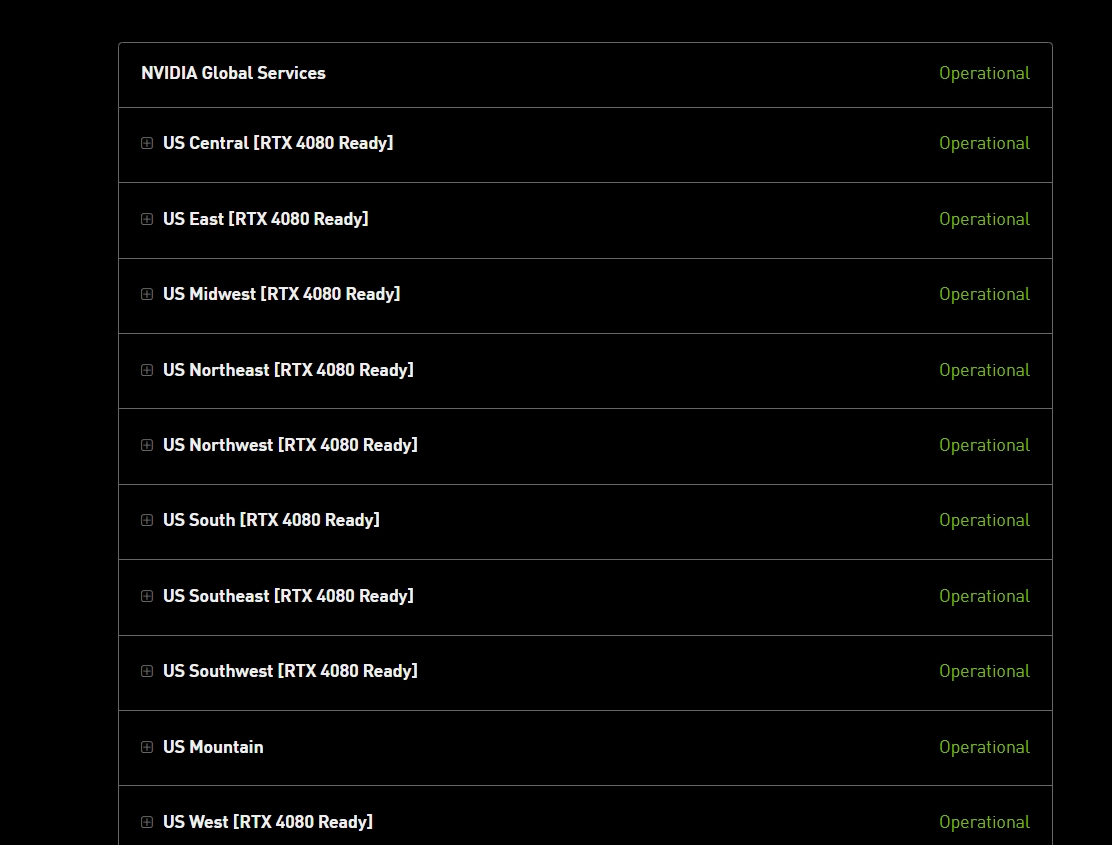
En muchas ocasiones, ni siquiera es nuestro el problema. Si no de los mismos servidores de GeForce Now que pueden estar caídos o en mantenimiento. Para comprobarlo, vamos a tener que ingresar en la web de GeForce Now desde este enlace.
Cambiar ubicación del servidor
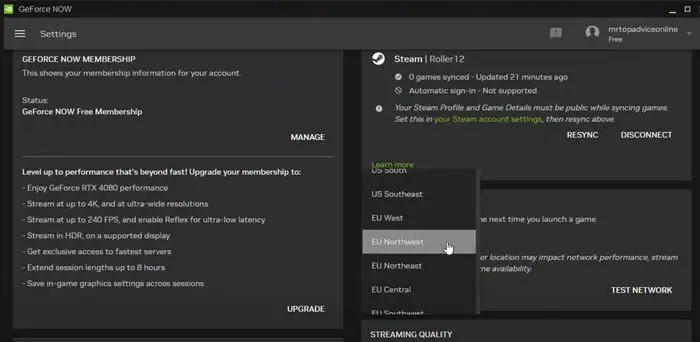
Mientras más lejos se encuentre el servidor de nosotros, físicamente hablando, peor será la latencia y nuestra experiencia. Así que necesitamos usar uno que se encuentre lo más cerca posible a nuestro país. Para esto haremos lo siguiente:
- Abrimos GeForce Now.
- Damos clic en las tres líneas para poder dirigirnos a Configuración.
- Nos desplazamos hacia abajo hasta llegar a Ubicación del servidor y damos clic en Probar red.
- Si nos aparece Es posible que experimente tartamudeo y alta latencia. Cerramos el mensaje y nos dirigimos a Ubicación del servidor para usar otro servidor desde el menú desplegable.
Verificar conexión a internet
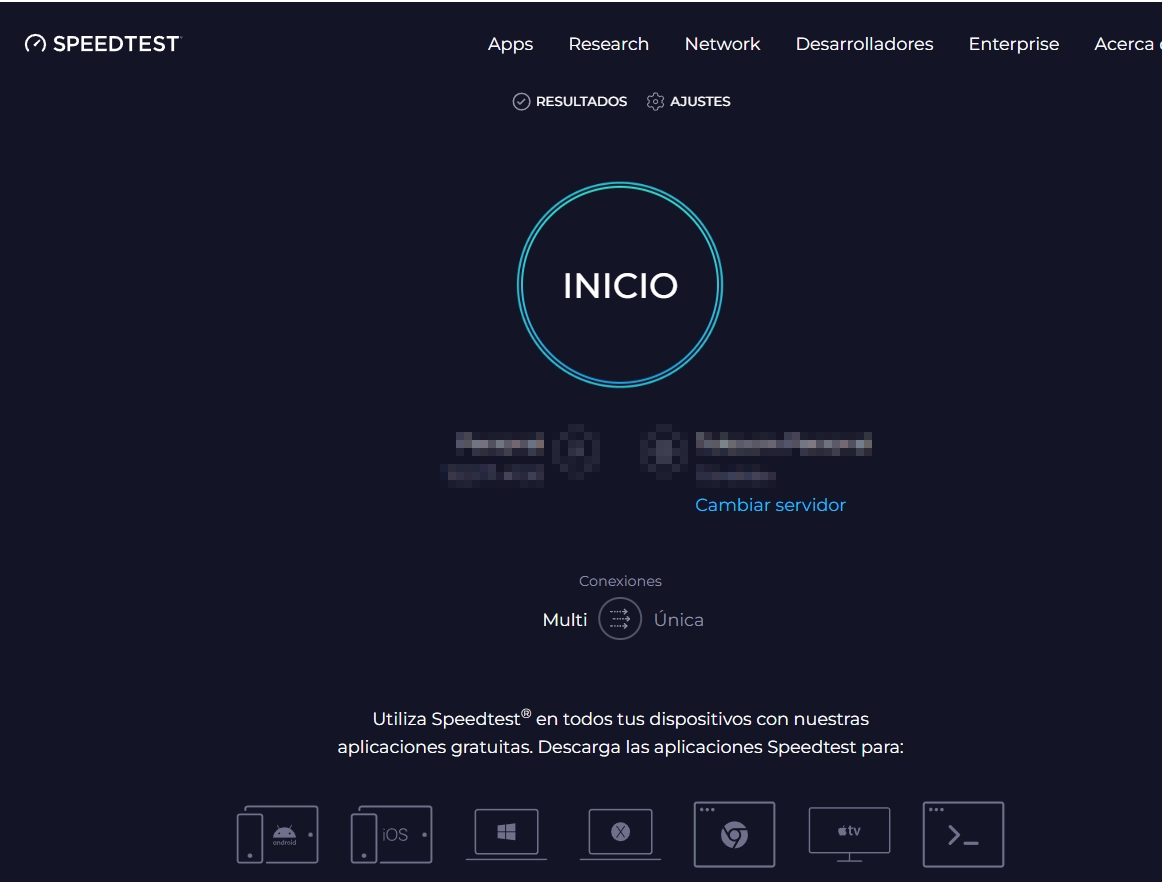
Cuando estamos jugando a través de la nube, evidentemente necesitamos una conexión a internet que sea realmente buena. Pero por sobre todas las cosas que sea 100% estable. Así que recomendamos hacer una verificación rápida a la velocidad de nuestra conexión y verificar si funciona de manera estable. Existen varios probadores de velocidad que podemos encontrar en internet, como Speedtest, por ejemplo.
Usar otros DNS
También puede deberse a problemas relacionados con los DNS predeterminados que nos proporciona nuestro ISP (proveedor de internet). Podemos cambiarlos por los de Google que funcionan mucho mejor y son más rápidos.
- Presionamos Windows, escribimos Panel de control y damos Enter.
- Arriba a la derecha, daremos clic en Ver por y elegimos Iconos grandes.
- Nos dirigimos a Centro de redes y recursos compartidos.
- Damos clic en la red a la que estamos conectados junto a la opción de Conexión.
- Elegimos Propiedades.
- A continuación, damos clic en Protocolo de Internet versión 4 y luego clic en el botón Propiedades.
- Marcamos la opción de abajo, la que dice Usar las siguientes direcciones de servidor DNS y vamos a usar los siguientes detalles: DNS Preferido: 8.8.8.8 y DNS alternativo: 8.8.4.4
Para terminar, simplemente damos clic en Aplicar y luego en Aceptar. Esperamos 5 minutos y ya se deberían aplicar los cambios a nuestra conexión a internet.


¿Tienes alguna pregunta o problema relacionado con el tema del artículo? Queremos ayudarte.
Deja un comentario con tu problema o pregunta. Leemos y respondemos todos los comentarios, aunque a veces podamos tardar un poco debido al volumen que recibimos. Además, si tu consulta inspira la escritura de un artículo, te notificaremos por email cuando lo publiquemos.
*Moderamos los comentarios para evitar spam.
¡Gracias por enriquecer nuestra comunidad con tu participación!