Evidentemente, no es nada gracioso tener que lidiar con el error al descargar el controlador de GeForce Experience. Es una app diseñada exclusivamente para las tarjetas gráficas NVIDIA y nos permite descargar e instalar controladores y a la vez, configurar algunos parámetros para mejorar su rendimiento.
A pesar de que a algunas personas les gusta tener desactivada la instalación de drivers automática en Windows 11, nosotros siempre recomendamos dejarla activada. Es importante mantener todos los controladores actualizados por motivos de seguridad y funcionamiento.
Solucionar error al descargar controlador de GeForce Experience
Activar la descarga automática del controlador
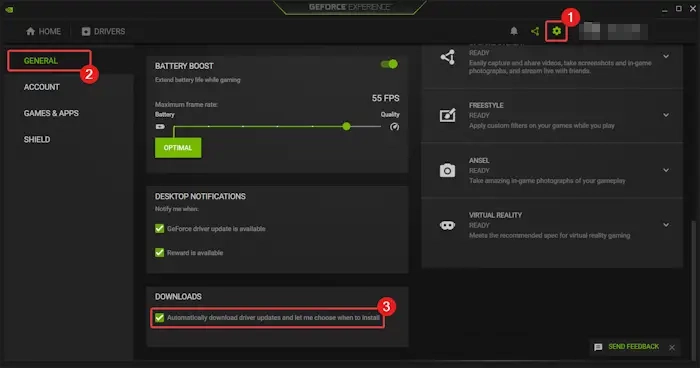
Lo primero que tenemos que hacer, es verificar que la descarga automática del controlador esté activada. Esto lo podemos hacer de la siguiente manera:
- Lo primero será abrir la app de GeForce Experience.
- A continuación, vamos a dar clic en el botón que se parece a un engranaje que sería el de Configuración y se encuentra en la parte superior.
- Aquí vamos a la pestaña General y luego vamos hasta Descargar actualizaciones de controladores automáticamente y vamos a marcar la casilla, dejarme elegir cuándo instalar.
- Una vez que hemos terminado, reiniciamos la aplicación y damos clic en Conductores.
- Se van a descargar todas las actualizaciones de los controladores disponibles.
- Adicionalmente, podemos dar clic en Buscar actualizaciones para ver si tenemos alguna pendiente.
Después de instalar las actualizaciones, podemos elegir si deseamos una instalación rápida o personalizada, esto dependerá de nuestras necesidades.
Instalar controladores de forma manual
Otra opción con la que contamos es instalar los controladores de manera manual. Para esto vamos a ingresar a la web oficial de NVIDIA y procederemos a detallar tipo de producto, serie, campos y sistema operativo. Tenemos que tener en claro que tipo de placa de vídeo tenemos para poder proceder de esta manera.
Desactivar temporalmente antivirus y firewall
El motivo por el cual tenemos el problema puede que sea justamente debido a que el antivirus o firewall de Windows está ocasionando alguna clase de inconveniente en cuanto a la conexión e instalación de los drivers. Probaremos con desactivarlos temporalmente para verificar si el problema viene por este lado.
Reinstalar controladores
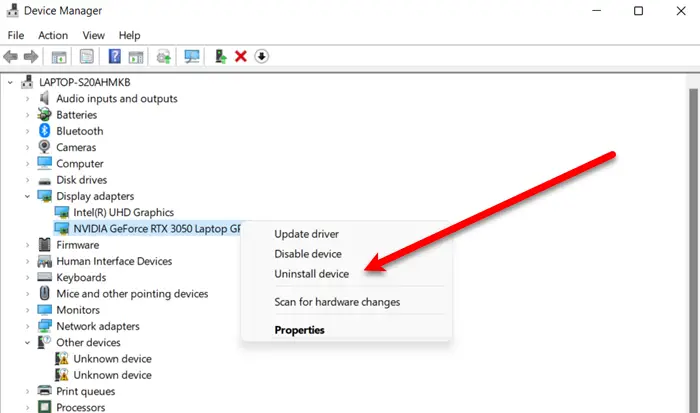
- Presionamos Windows + X y seleccionamos Administrador de dispositivos.
- Ahora nos desplazamos hacia abajo y vamos a expandir la categoría Adaptadores de pantalla.
- A partir de aquí, daremos clic derecho en el controlador gráfico NVIDIA y vamos a elegir Desinstalar dispositivo.
Una vez completado el proceso. Vamos a tener que reiniciar el ordenador y Windows se encargara de descargar los controladores que faltan de forma automática.
Volver a instalar la aplicación de GeForce Experience
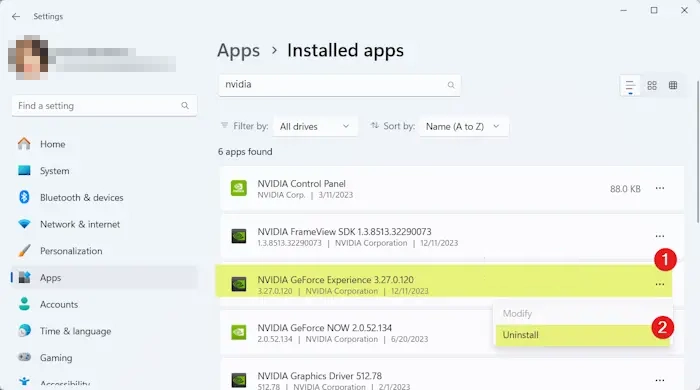
Como última medida, nos queda la opción de desinstalar la aplicación en cuestión. Presionamos Windows + i y nos vamos a Aplicaciones > Aplicaciones instaladas. Buscamos GeForce Experience y damos clic en los tres puntos que se encuentran del lado derecho. Luego elegimos Desinstalar y procedemos a reiniciar el ordenador.

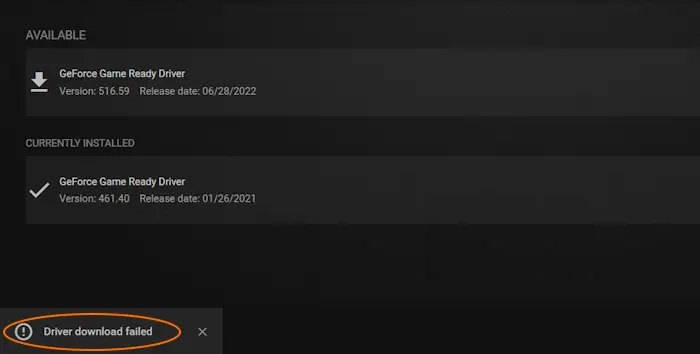
¿Tienes alguna pregunta o problema relacionado con el tema del artículo? Queremos ayudarte.
Deja un comentario con tu problema o pregunta. Leemos y respondemos todos los comentarios, aunque a veces podamos tardar un poco debido al volumen que recibimos. Además, si tu consulta inspira la escritura de un artículo, te notificaremos por email cuando lo publiquemos.
*Moderamos los comentarios para evitar spam.
¡Gracias por enriquecer nuestra comunidad con tu participación!