Muchos de los programas que más usamos en nuestros PCs pueden darnos dolores de cabeza de vez en cuando. Por ejemplo, si experimentas problemas con tu servicio de almacenamiento en la nube de Microsoft, te enseñamos cómo solucionar los errores 0x8004de80 o 0x8004de86 de OneDrive en ordenadores. Inevitablemente tendrás que hacer algo o, de lo contrario, no podrás acceder a tus contenidos.
Lo primero que tienes que saber es que ambos códigos de error 0x8004de80 y 0x8004de86 suelen aparecer cuando, como usuarios, intentamos iniciar sesión en OneDrive en una nueva computadora. Si mantienes tu sesión abierta dentro de tu PC principal, es posible que te topes con este inconveniente al querer abrirla en una secundaria.
Soluciones a los errores 0x8004de80 o 0x8004de86 de OneDrive
Comprueba tu conexión a Internet
Como casi siempre, lo primero que tienes que hacer es comprobar que tu conexión a Internet funcione correctamente. Una conexión a Internet inestable o demasiado lenta puede ser la explicación de esta imposibilidad de conectarte normalmente al almacenamiento en la nube de Microsoft. Pero no te preocupes, porque hay algunas salidas.
Puedes probar con conectar tu PC a un cable Ethernet para obtener una mejor experiencia de navegación en la web. Por otro lado, cabe la alternativa de reiniciar tu router para descartar fallos debido por el mero hecho de reiniciarlo.
Inicia sesión con la cuenta correcta
Otra opción que no deberías descartar es que estés iniciando sesión con una cuenta inadecuada en la app OneDrive. Aquellos usuarios con más de una cuenta vinculada a eta app podría confundirse. Presta atención y analiza si no estás iniciando sesión con las credenciales de acceso equivocadas. Te sorprendería con qué asiduidad puedes estar tratando de iniciar sesión con un correo electrónico o contraseña que no son las de la cuenta en cuestión.
Desvincula y vuelve a vincular OneDrive
A veces, desvincular y volver a vincular OneDrive puede evitar conflictos causados por tener varias cuentas. La desvinculación, a su vez, elimina las credenciales almacenadas en caché por la aplicación, que pueden estar dañadas o corruptas. Después de desvincular, puedes volver a vincular tu OneDrive sin más obstáculos.
¿Nunca has desvinculado tu cuenta de OneDrive? Sólo debes seguir estos pasos:
- Haz click en el icono de la nube de OneDrive, en el lado derecho de la barra de tareas
- Haz click en el icono de Ajustes en la parte superior derecha y selecciona Configuración
- Selecciona Cuenta y haz click en Desvincular este PC
- Confirma en la ventana de confirmación
Por supuesto, una vez que hayas finalizado tendrás que volver a vincular tu cuenta de OneDrive en tu PC. Suponiendo que no lo consigas, te dejamos un tutorial de qué hacer si no logras iniciar sesión en OneDrive.
Borra algunas identidades desde el Editor del Registro
Borrar algunas de las identidades desde el Editor del Registro puede solucionar los problemas de inicio de sesión. Este método es algo técnico en comparación con los previamente mencionados, pero muy útil en líneas generales. Antes de hacerlo, te sugerimos que hagas una copia de seguridad del Registro por si las cosas no salen bien.
- Abre el cuadro Ejecutar con Win + R, escribe Regedit y pulsa Enter
- Haz click en Sí en el mensaje de UAC para abrir el Editor del Registro
- Ve a HKEY_CURRENT_USER\SOFTWARE\Microsoft\Office\16.0\Common\Identity
- Haz click derecho en Identidad y luego presiona en Eliminar
- Si no pasa nada, elimina las carpetas en %localappdata%/Microsoft/OneAuth y %localappdata%/Microsoft/IdentityCache
Varios usuarios comentan que han podido solucionar los errores 0x8004de80 o 0x8004de86 de OneDrive con eso.
Desinstala y reinstala OneDrive
Si todavía recibes el error al iniciar sesión en OneDrive, deberías plantearle el desinstalar y reinstalar la aplicación. No perderás ningún contenido, en la medida en que tus archivos estén completamente sincronizados con la nube. Inmediatamente vuelvas a instalar el programa e inicies sesión con tus credenciales, los archivos estarán allí.
Si no sabes cómo desinstalar OneDrive, tienes que seguir estos pasos:
- Abre la Configuración de Windows y selecciona Aplicaciones en el lado izquierdo
- Haz click en Aplicaciones instaladas o Aplicaciones y busca Microsoft OneDrive
- Haz click en los tres puntos y selecciona la acción Desinstalar
Luego, puedes volver a instalarla desde este enlace que lleva directamente a la Microsoft Store.
Otras preguntas frecuentes
¿Cómo soluciono un OneDrive dañado?
Si un archivo o carpeta de OneDrive está dañado, puedes restaurar todo tu OneDrive a una situación anterior. Esta acción recuperará los archivos corruptos o dañados, pero recuerda que sólo puedes restaurar los archivos dañados en OneDrive si tienes una suscripción a Microsoft 365. Puede ser el momento de suscribirte.
¿Puedo reinstalar OneDrive?
Puedes desinstalar y reinstalar OneDrive fácilmente desde Configuración, Aplicaciones, Aplicaciones instaladas. Entonces busca Microsoft OneDrive y desinstálala. Luego, puedes volver a instalarla desde Microsoft Store.
¿Has podido deshacerte de los errores 0x8004de80 o 0x8004de86 de OneDrive con estos trucos que te enseñamos?

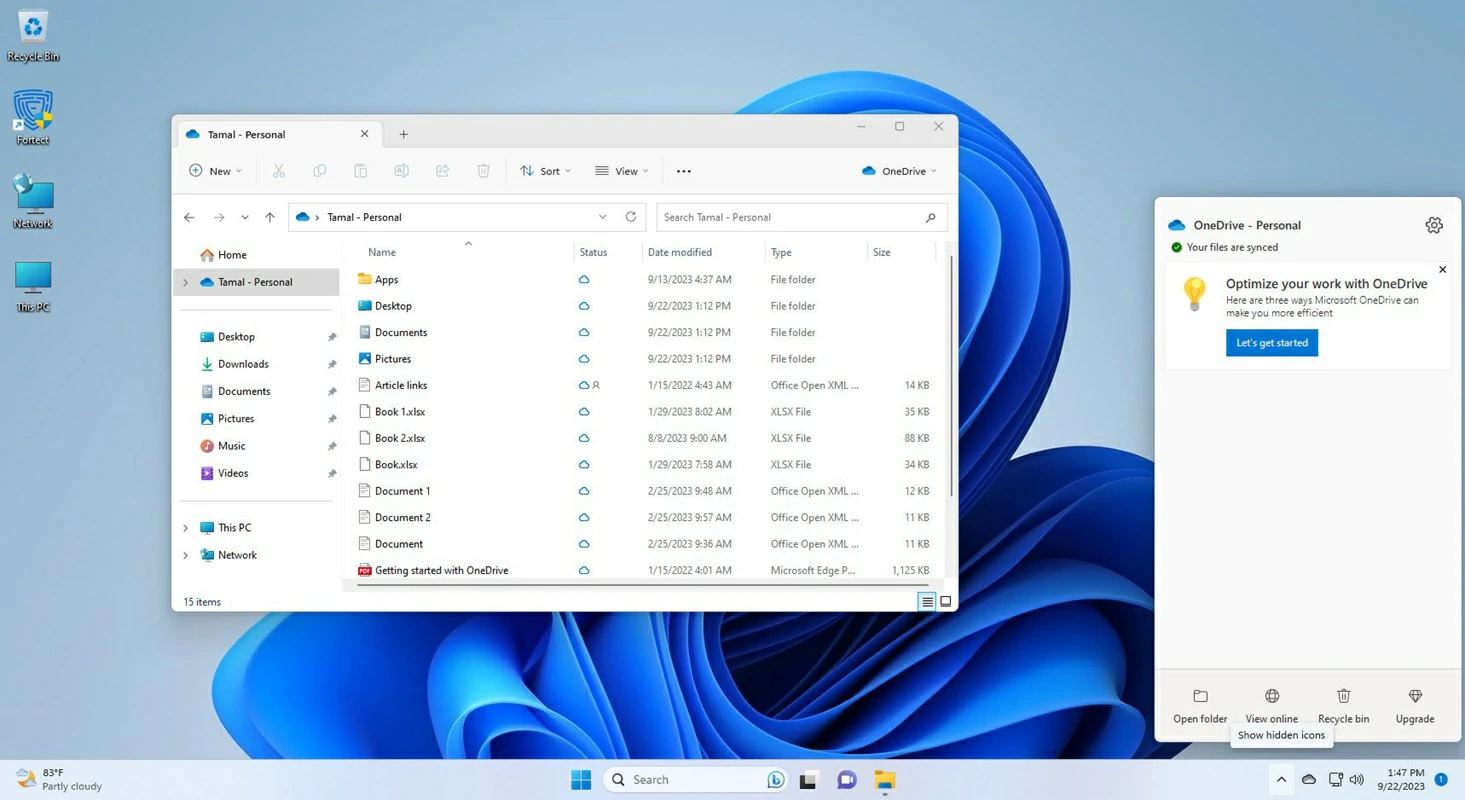
¿Tienes alguna pregunta o problema relacionado con el tema del artículo? Queremos ayudarte.
Deja un comentario con tu problema o pregunta. Leemos y respondemos todos los comentarios, aunque a veces podamos tardar un poco debido al volumen que recibimos. Además, si tu consulta inspira la escritura de un artículo, te notificaremos por email cuando lo publiquemos.
*Moderamos los comentarios para evitar spam.
¡Gracias por enriquecer nuestra comunidad con tu participación!