El Modo Seguro en Windows 11 es una herramienta vital para solucionar problemas en tu PC cuando enfrentas dificultades. Esencialmente, el Modo Seguro ofrece una versión básica de Windows 11 con características, controladores y archivos limitados, lo que permite diagnosticar y resolver problemas sin distracciones. Iniciar Windows 11 en modo seguro, es algo que se puede lograr muy fácil.
Iniciar Windows 11 en modo seguro
En Windows 11, hay tres versiones del Modo Seguro: Modo Seguro estándar, Modo Seguro con Conexión de Red y Modo Seguro con Símbolo del sistema. Cada uno tiene su propósito, desde desactivar programas adicionales hasta habilitar la red o proporcionar acceso al Símbolo del sistema para comandos avanzados.
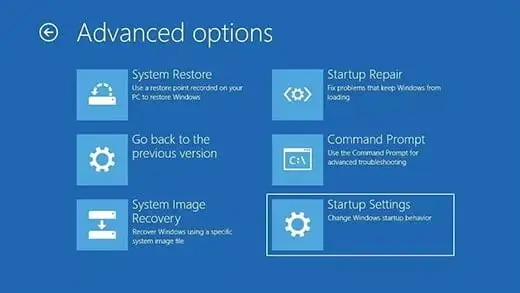
Para acceder al Modo Seguro desde la pantalla de inicio de sesión, sigue estos pasos: mantén presionada la tecla Shift y haz clic en el icono de encendido, elige Reiniciar, selecciona Solucionar problemas, luego Opciones avanzadas y Configuración de inicio. Una vez reiniciado, selecciona el Modo Seguro deseado presionando la tecla correspondiente.
Si no puedes acceder al Modo Seguro desde la pantalla de inicio de sesión, puedes ingresar al Entorno de Recuperación de Windows siguiendo una secuencia de apagado y encendido repetido de tu dispositivo. Una vez en el Entorno de Recuperación, sigue los pasos anteriores para acceder al Modo Seguro.
También puedes acceder al Modo Seguro directamente desde Windows 11, yendo a Configuración, luego a Sistema y seleccionando Recuperación. Desde allí, elige Inicio avanzado y Reiniciar ahora. Sigue los pasos anteriores para seleccionar el Modo Seguro deseado.
Una vez que hayas resuelto los problemas en tu PC en Modo Seguro, salir es simple: reinicia y apaga tu dispositivo normalmente. No hay pasos adicionales requeridos.
El Modo Seguro en Windows 11 es una herramienta esencial para resolver problemas, ofreciendo una versión básica del sistema operativo para diagnosticar y resolver problemas sin distracciones. Conocer cómo acceder a él desde diferentes puntos de inicio te permite solucionar problemas incluso cuando tu PC enfrenta dificultades.


¿Tienes alguna pregunta o problema relacionado con el tema del artículo? Queremos ayudarte.
Deja un comentario con tu problema o pregunta. Leemos y respondemos todos los comentarios, aunque a veces podamos tardar un poco debido al volumen que recibimos. Además, si tu consulta inspira la escritura de un artículo, te notificaremos por email cuando lo publiquemos.
*Moderamos los comentarios para evitar spam.
¡Gracias por enriquecer nuestra comunidad con tu participación!