¿Estás lidiando con el problema de que Windows 11 se congela en la pantalla de apagado? Esto puede suceder por unas cuantas razones, varias en realidad. Una de estas es que algún servicio no responda, cuando apagamos el ordenador con aplicaciones abiertas, un proceso que tenga ciertos errores. También pasa cuando tenemos archivos del sistema dañados, conflictos de malware o en casos más graves, problemas de hardware.
Así que como te estarás imaginando, hace falta tener un buen abanico de opciones cuando se trata de aplicar soluciones, porque también va a depender de qué es lo que está originando el problema ¿Se entiende? Pero bueno, veamos las soluciones que tenemos disponibles.
Por qué Windows 11 se congela en la pantalla de apagado
Desactivar hibernación
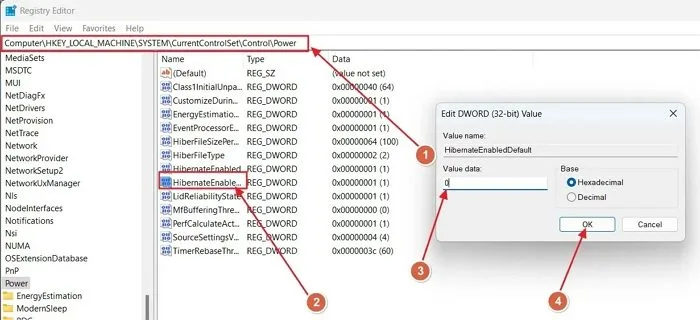
Otro motivo más por el que podría estar pasando es que simplemente la PC no es capaz de ingresar a hibernación de forma adecuada. Lo que nos dejaría como única alternativa apagar el PC usando el botón de encendido, cosa que no es recomendable.
Así que vamos a presionar Windows + R para abrir un cuadro de diálogo de Ejecutar como administrador. En este vamos a escribir Regedit y presionaremos Enter. Luego vamos a dar clic en Si para confirmar.
Se nos abre el editor de registro y vamos a navegar por la barra lateral hasta la siguiente ruta: Computer\HKEY_LOCAL_MACHINE\SYSTEM\CurrentControlSet\Control\Power
Lo que haremos ahora, del lado derecho, es buscar el registro que se llama Hibernateenableddefault y le daremos doble clic. Cambiamos el valor a 0 y damos clic en OK.
Ejecutar SFC
Usar el comprobador de archivos del sistema es fundamental. Porque siempre puede suceder que nos encontramos con archivos dañados, así que vamos a tener que verificar que este no sea el caso. Si llegará a ser el caso, entonces tendríamos que intentar volver a un estado anterior de Windows o realizar una nueva instalación del sistema (manteniendo nuestros archivos).
Aprovechando el modo seguro
Presionamos Windows + i para acceder a la Configuración del sistema. Vamos al apartado de Recuperación, luego vamos a Reiniciar ahora que se encuentra al lado de Inicio avanzado.
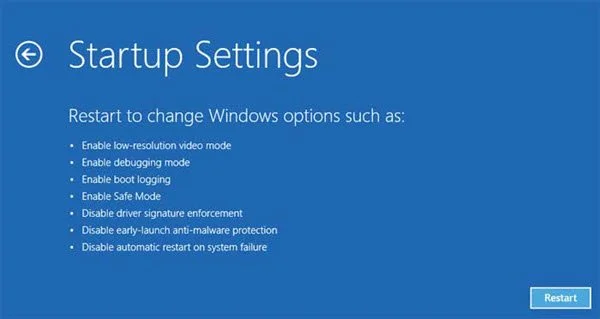
Una vez en este apartado, tendremos que ir a Solucionar problemas > Opciones avanzadas > Configuración de inicio.
Lo que hará esto es llevarnos al apartado que tiene varias opciones de inicio. Nosotros vamos a presionar F4 para ir al modo seguro.
Una vez estemos en este modo, lo único que haremos es usar la PC y ver si tenemos alguna clase de problema. En caso de que no tengamos ninguno, esto significa que el inconveniente es generado por controladores o programas que hemos instalado recientemente. Así que tendrás que eliminarlos.

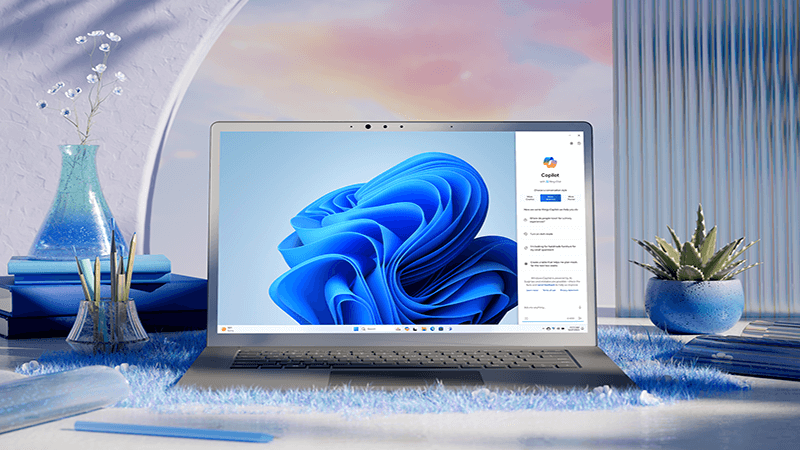
¿Tienes alguna pregunta o problema relacionado con el tema del artículo? Queremos ayudarte.
Deja un comentario con tu problema o pregunta. Leemos y respondemos todos los comentarios, aunque a veces podamos tardar un poco debido al volumen que recibimos. Además, si tu consulta inspira la escritura de un artículo, te notificaremos por email cuando lo publiquemos.
*Moderamos los comentarios para evitar spam.
¡Gracias por enriquecer nuestra comunidad con tu participación!